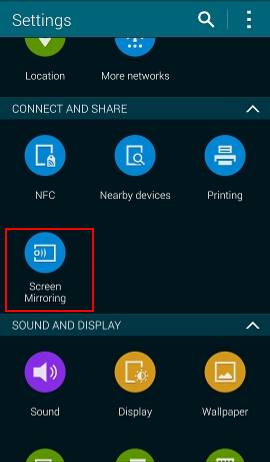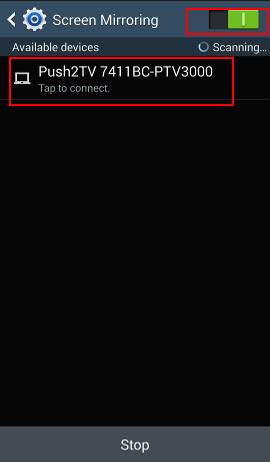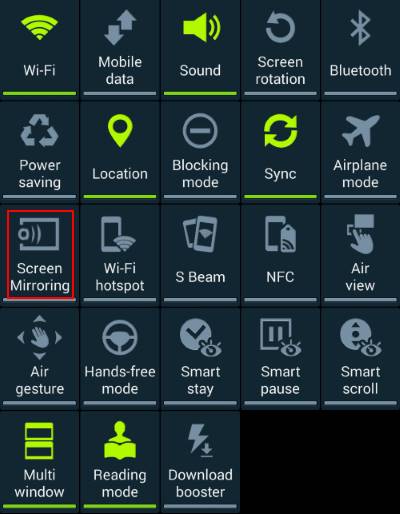Why and when you need Galaxy S5 screen mirroring?
Why and when you need Galaxy S5 screen mirroring?
Galaxy S5 has a gorgeous display. But it is only 5.2″.
You may wonder whether you can enjoy the contents on the big screen (TV).
For example, you may want to show your guests some family photos/videos in your Galaxy S5.
Or you may want to enjoy the Netflix videos on the 60″ TV and home theater systems.
The answer is “yes”.
And even better, you actually have at least two totally different ways to use Galaxy S5 screen mirroring: through Miracast or through Chromecast.
If you want to know the difference between Chromecast and Miracast, please read this post because this post is focusing only on how to use Galaxy S5 screen mirroring.
Method 1: Galaxy S5 screen mirroring through Miracast
This method will work for you if
- your TV supports Miracast, OR
- you own a Miracast dongle/adapter (e.g., Netgear Push2TV Wireless Display HDMI Adapter), OR
- you own a Samsung Wi-Fi All-Share Cast Hub.
Local WiFi (wireless) network actually is not required for Galaxy S5 screen mirroring with this method, although you must enable WiFi on your Galaxy S5.
In other words, you can access contents through your mobile data and Galaxy S5 screen mirroring will work nicely with such contents.
To use Galaxy S5 screen mirroring through Miracast, please follow these steps.
Step 1: Turn on TV and/or insert the dongle to the TV.
You may need switch the TV source to the HDMI port used by the Miracast dongle.
Step 2: Enable WiFi on Galaxy S5.
Miracast does NOT require internet connection (different from Chromecast), and even a wireless router is NOT required. But you must enable WiFi on Galaxy S5 so that Galaxy S5 can connect to the TV or Miracast dongle directly.
TV or Miracast dongle will create a network for your Galaxy S5. This network will NOT affect your current WiFi connection if your Galaxy S5 is connecting to your wireless router.
Step 3. Enable screen mirroring on Galaxy S5
Go to Settings–screen mirroring. Drag it to the tight to enable it.
When you enable the Galaxy S5 screen mirroring, your Galaxy S5 will search for Miracast device nearby automatically. So, it is important to turn on the Miracast/TV before enabling the screen mirroring on Galaxy S5.
Another quicker way to enable Galaxy S5 screen mirroring through Miracast is from the quick settings panel.
You can swipe down from the status bar (top of teh screen) with two fingers. You can tap screen mirroring to enable it quickly. If it is enabled, you can tap to stop it quickly.
Step 4: Connect Galaxy S5 to one of the available devices to start screen mirroring
The available Miracast-enabled devices will be listed. You can tap on one of them to connect your Galaxy S5 to it.
The connecting process should take less than one min normally. To get best conenction, you should keep your phone close (not more than 5m away) … Read the rest