What’s Galaxy S5 recovery mode?
In Android system, recovery is a special partition with some small pieces of software installed to “manage” your Android installation.
Like many other Android phones, Galaxy S5 recovery mode allows you to apply update from SD card, to apply update from ADB, to wipe cache partition, and to reset the phone (wipe all data)
Don’t assume that you will never enter Galaxy S5 recovery mode even you are not a developer.
When you need enter Galaxy S5 recovery mode?
It is true that most Galaxy S5 owners seldom need access recovery mode.
But if the phone behaves weirdly, especially after a major Android update (for example, Android Lollipop update for Galaxy S5), recovery mode can solve a lot of such problems without resetting your phone.
Normally, after Android Lollipop update, many experienced Android users will recommend you to reset the phone.
Of course, factory data reset can give you a new (refreshed) phone and solve most problems due to user settings or third-party apps. But factory data reset comes with a price: all your settings and files will be erased. You may have to spend days to restore the phone.
For most Galaxy S5 owners, factory data reset may be not necessary for Android Lollipop update.
A simple cache partition wiping may solve most of the problems associated with Android Lollipop update. It only take a few mins and all your settings and files are untouched.
To wipe the cache partition, you need enter Galaxy S5 recovery mode.
This guide will show you how to enter Galaxy S5 recovery mode and how to wipe cache partition for Galaxy S5.
How to enter Galaxy S5 recovery mode?
Step 1: Power off your Galaxy S5
You can press and hold the power button for a few seconds to get the on-screen device options.
Tap Power off as shown below to shutdown your Galaxy S5.
Step 2: Boot into recovery mode
Wait a few mins after Galaxy S5 is powered off.
Press and hold 3 buttons (Volume up+Home + power) together. You probably have to use both hands for this.
Do NOT release any of the buttons until you see the dead Android recovery menu as shown below.
Then release 3 buttons.
Now you are in recovery mode. As you can see, you can do a lot of things in recovery mode. But for most Galaxy S5 owners, you probably only need wipe cache partition to solve some problems after Android Lollipop update without reset the phone.
Step 3: wipe cache partition in Galaxy S5 recovery mode
Use the volume button to navigate to wipe cache partition as shown below. Use power button to select the option.
Please note, the touch screen does not respond to touch in recovery mode. You have to use the physical buttons.
You can watch the status of wiping cache partition in the bottom of the screen.
It should take less than 2 mins to finish the operation and you can see the info as cache wipe complete as shown below.
Step 4: Reboot the Galaxy S5 normally.
Now use the volume key to navigate to Reboot system now. Use power button to select.
If you are inpatient, you can press and hold power button for about 10 seconds to reboot Galaxy S5 normally.
I entered Galaxy S5 download mode, not Galaxy S5 recovery mode. What should I do?
If you accidentally press and hold volume down+Home+ Power buttons, you will enter Galaxy S5 download mode as shown below.
It is a warning page first.
If you see this warning page, you should press volume down button to restart the phone.
Download mode is dangerous!! You should NOT enter Galaxy S5 download mode unless you know what you are doing.
If you accidentally press volume up, then you are in Galaxy S5 download mode as shown below.
Don’t be panic.
You may hear the download mode may brick Galaxy S5. But this happens ONLY when 1). you are connecting the phone to the PC through USB and 2). you are running the Windows ODIN (Samsung flashing application) on the PC now.
So, if you enter Galaxy S5 download mode accidentally, you can simply press and hold the power button for about 10 seconds. Your Galaxy S5 will reboot normally.
Please note, if you press Volume down button + power button (without Home button) will enter Galaxy S5 safe mode as shown in this guide.
Summary of button combinations for different Galaxy S5 modes
- Press and hold Power button: normal start.
- Press and hold volume down +power button: enter Galaxy S5 safe mode.
- Press and hold Home+volume up + Power button: enter Galaxy S5 recovery mode.
- Press and hold Home+volume down + Power button: enter Galaxy S5 download mode (ODIN ).
Can you enter Galaxy S5 recovery mode to wipe cache partitions now?
If you have any questions or encounter any problems to enter Galaxy S5 recovery mode, please let us know in the comment box below.
The community will try to help you.
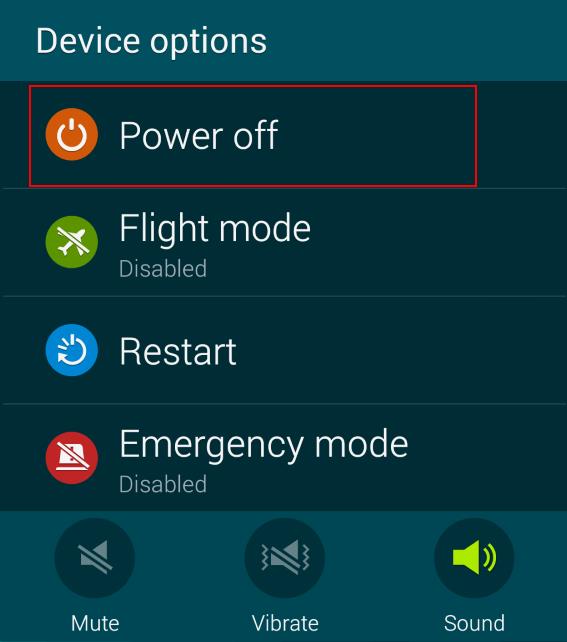
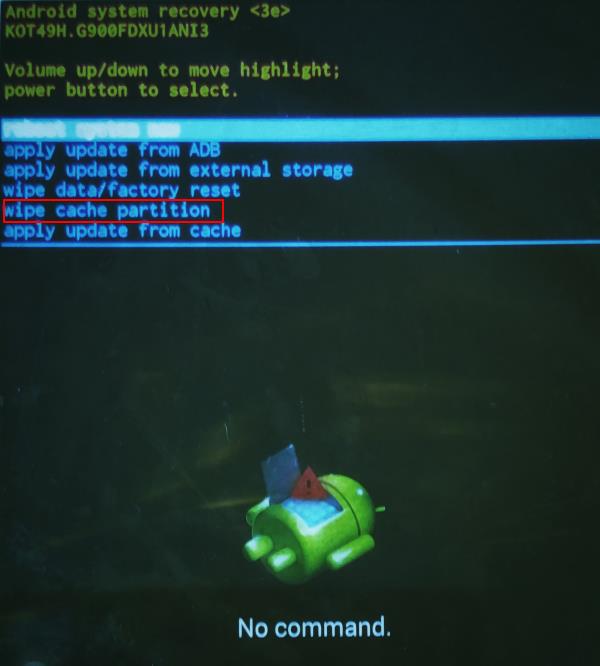
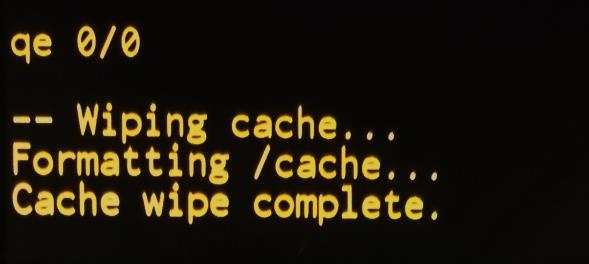
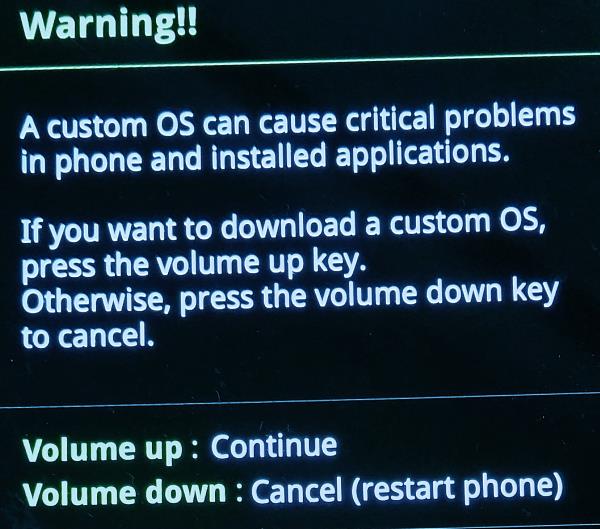
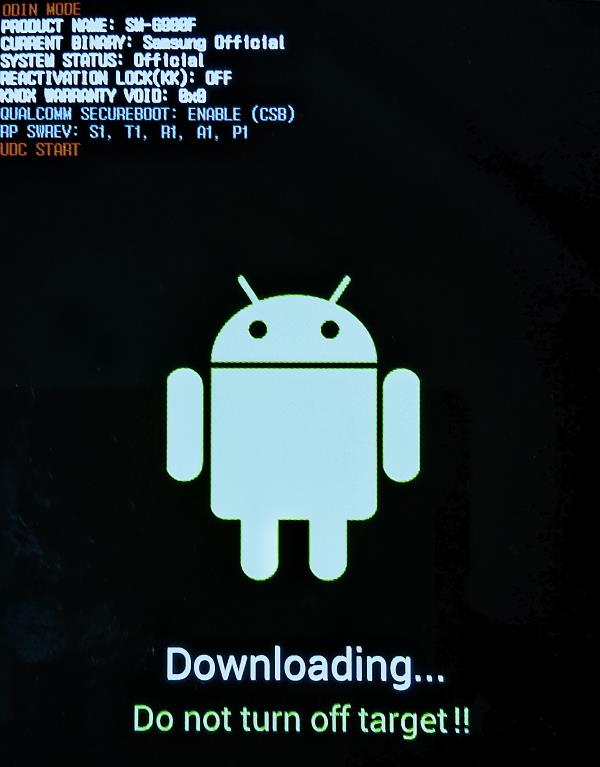
juan says
I’m trying to wipe the cache partition by pressing the volume up+home +power and only appears the name of samsung galaxy s5. ..what should I do? B6 the way I turn off my phone before I clear the cache.
simon says
Is the phone rebooting?
Galaxy S5 manual: Galaxy S5 user guide/manuals (PDF)|| Galaxy S5 Guide: Galaxy S5 How-to guides || Our Facebook page || Galaxy S6 Guides || Galaxy S7 Guides || Android Guides || Galaxy S8 Guides || Galaxy S9 Guides || Google Home Guides || Galaxy S10 Guides || Galaxy S20 Guides || Headphone Guides || Galaxy S20 Guides || Chromecast Guides Guides || Moto G Guides || Galaxy S4 Guides || || Enjoy Chinese MusicRenaldo says
I don’t have a fast charge option in my settings for S5 neo. But it should have. Any way to fix this?
simon says
What do you want to do? Enable the disable fast charging?
Galaxy S5 manual: Galaxy S5 user guide/manuals (PDF)|| Galaxy S5 Guide: Galaxy S5 How-to guides || Our Facebook page || Galaxy S6 Guides || Galaxy S7 Guides || Android Guides || Galaxy S8 Guides || Galaxy S9 Guides || Google Home Guides || Galaxy S10 Guides || Galaxy S20 Guides || Headphone Guides || Galaxy S20 Guides || Chromecast Guides Guides || Moto G Guides || Galaxy S4 Guides || || Enjoy Chinese MusicRenaldo says
If possible, yes. I’ve seen videos where that option is present on the s5, so shouldn’t it be available on s5 neo also?
simon says
Nope. S5 doesn’t support adaptive charging. The maximum charging power is 10w only.
Galaxy S5 manual: Galaxy S5 user guide/manuals (PDF)|| Galaxy S5 Guide: Galaxy S5 How-to guides || Our Facebook page || Galaxy S6 Guides || Galaxy S7 Guides || Android Guides || Galaxy S8 Guides || Galaxy S9 Guides || Google Home Guides || Galaxy S10 Guides || Galaxy S20 Guides || Headphone Guides || Galaxy S20 Guides || Chromecast Guides Guides || Moto G Guides || Galaxy S4 Guides || || Enjoy Chinese MusicRenaldo says
Well, that’s too bad… Does it support wireless charging then?
simon says
Samsung started to officially support wireless charging from S6.
Galaxy S5 manual: Galaxy S5 user guide/manuals (PDF)|| Galaxy S5 Guide: Galaxy S5 How-to guides || Our Facebook page || Galaxy S6 Guides || Galaxy S7 Guides || Android Guides || Galaxy S8 Guides || Galaxy S9 Guides || Google Home Guides || Galaxy S10 Guides || Galaxy S20 Guides || Headphone Guides || Galaxy S20 Guides || Chromecast Guides Guides || Moto G Guides || Galaxy S4 Guides || || Enjoy Chinese MusicCathy McKinley says
Bluetooth availability has disappeared from my galaxy s5 (verizon). Will recovery mode help?
simon says
Do you mean the Bluetooth option? You can just reboot the phone to see whether it helps. If not, you can then try the recovery mode, you can try to clear cache partition
Galaxy S5 manual: Galaxy S5 user guide/manuals (PDF)|| Galaxy S5 Guide: Galaxy S5 How-to guides || Our Facebook page || Galaxy S6 Guides || Galaxy S7 Guides || Android Guides || Galaxy S8 Guides || Galaxy S9 Guides || Google Home Guides || Galaxy S10 Guides || Galaxy S20 Guides || Headphone Guides || Galaxy S20 Guides || Chromecast Guides Guides || Moto G Guides || Galaxy S4 Guides || || Enjoy Chinese Music