In addition to the pre-installed Galaxy S5 camera modes, you may not know you can add five more Galaxy S5 camera modes to take some special photos.
The 5 available Galaxy S5 camera modes include:
- Animated photo for you to created GIF animation for the moving objects on Galaxy S5. The animation is smaller than video and can be viewed on most devices (and web browsers).
- Sports shot for you to capturing fast-moving objects with Galaxy S5 camera.
- Sound and shot for you to enrich pictures by adding background sounds for a few (up to 9) seconds.
- Sequence shot for you to capture the motion of a object in a photo (not animated).
- Surround shot for you to take a 360-degree panoramic photo .
We will release some tutorials for Galaxy S5 camera modes. Please check our Galaxy S5 how-to guides page.
The purpose of this guide is to show you how to get and install these additional (official and free) Galaxy S5 camera modes, not how to use them (it will covered in other Galaxy S5 how-to guides.).
Now, let’s start.
How to find and download additional Galaxy S5 camera modes?
The additional Galaxy S5 camera modes are provided by Samsung for all Galaxy S5 owners. They are totally free.
You can start camera app, tap Modes button, then flick to right to find the Download button as shown below.
You can now tap the Download button to find all available Galaxy S5 camera modes.
How to install additional Galaxy S5 camera modes?
These 5 additional Galaxy S5 camera modes are managed and delivered through Galaxy Apps (but you cannot search them in Galaxy Apps. You have to follow the download link to get these camera modes.).
After tapping the Download button, you will be directed to the available camera modes for Galaxy S5 page as shown below.
In this tutorial, I use Animated photo as an example. The installation procedure for the other 4 modes (sports shot, sound and shot, sequence shot, and surround shot) is exactly identical.
Tap Animated Photo.
Tap Free in the details page.
Just like installing any other apps, you are informed about the permissions the app is seeking. These Galaxy S5 camera modes are delivered as normal apps, so it is normal to see the permissions page.
Tap “Accept and download” to initiate the installation of the Animated photo mode.
Once the installation is done, you will find the the Free button was replaced with Uninstall button and Open (not functional here) button as shown below.
How to use the installed Galaxy S5 camera modes?
Once the new Galaxy S5 camera mode is installed on the phone, it is ready to use it in the camera app.
Now start the Camera app.
Tap Modes.
Flick to the end. Now you can find the newly installed Animated photo mode for Galaxy S5.
Tap the Animated photo button to change the camera mode to animated photo.
You can now take animated photos.
Try it now.
Why didn’t Samsung pre-install these camera modes when I got the Galaxy S5?
Pre-installed apps usually are slow to update because they have to be updated through firmware update. Some carriers may have a very slow process to approve new firmware.
So, some Android vendors try to decouple the bundled apps with the firmware. In the firmware, the placeholder is assigned, but actual apps can be downloaded from Play store or Galaxy Apps.
Motorola has been working towards this direction successfully. This makes it possible for them to update such apps easily through Play Store, for example, for Moto X users, it is very easily to get the updated Motorola Assist app or the camera app without waiting for the firmware update.
Another reason is probably due to the storage. In some regions, only 16GB version of Galaxy S5 is offered. Keeping some non-essential apps or components as downloadable items can save storage for some Galaxy S5 owners.
Anyway, it is Samsung’s decision to put these additional Galaxy S5 camera modes as optional downaloadables in Galaxy Apps.
It is a wise decision.
Do you have any questions to get additional Galaxy S5 camera modes (animated photo, sports shot, sound and shot, sequence shot, and surround shot)?
Please let us know your questions or problems on getting or installing these additional Galaxy S5 camera modes (animated photo, sports shot, sound and shot, sequence shot, and surround shot) in the comment box below. The community will try to help you.
More how-to guides, tips and tricks for using Samsung Galaxy S5 are available at Samsung Galaxy S5 how-to guides page.
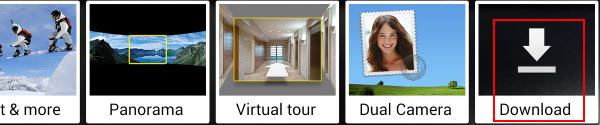
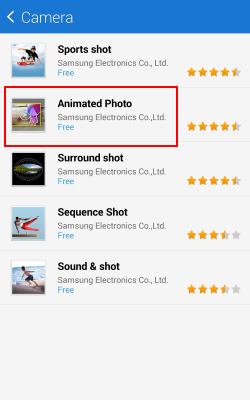
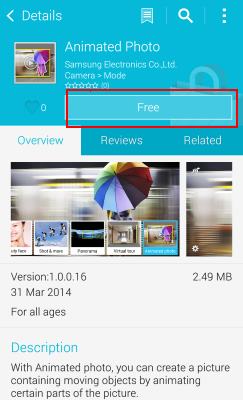
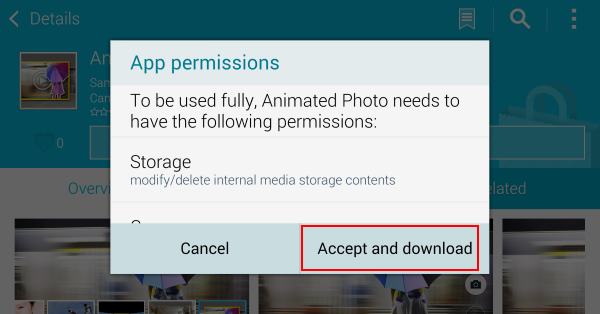
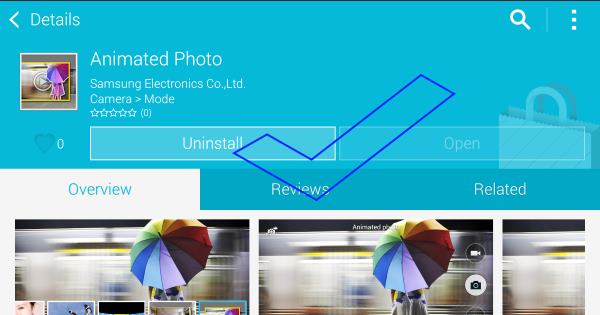
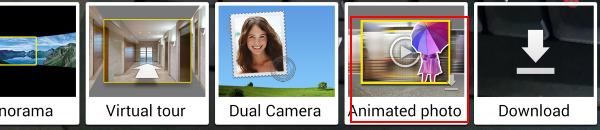
Leave a Reply