What is Galaxy S5 toolbox?
Unlike that for Galaxy S4, Samsung restrained from bragging new features. The low-profile approach is welcomed by the consumers because more than 99% users are using less than 1% features in today’s smartphones.
But due to this low-profile approach, many Galaxy S5 owners missed one of the best new features: Galaxy S5 toolbox.
Galaxy S5 toolbox is simply a floating shortcut for your favorite apps. In other words, Galaxy S5 toolbox enables your access to your favorite apps (you name them!) from any screen with one tap.
Once enabled, Galaxy S5 toolbox will be shown as a translucent floating icon in all screens.
How to enable Galaxy S5 toolbox?
By default, Galaxy S5 toolbox is not enabled. You can easily enable it from Settings–Toolbox.
In the Galaxy S5 Toolbox page, drag the settings to the right side to enable it. Of course, if you wan to disable the toolbox for whatever reason, just drag the toggle to the left.
After enabling Galaxy S5 toolbox, you will notice a translucent icon on the screen as shown below.
How to customize favorite apps to Galaxy S5 toolbox?
The galaxy S5 toolbox hold 5 apps by default. Of course, you can customize these favorite apps by replacing them with any apps in your phone. The apps that can be added to toolbox are not limited to pre-installed ones.
To change the apps in the toolbox, you can tap the Edit button. Then, you can select and deselect any apps for Galaxy S5 toolbox as shown above.
That’s all configuration needed.
How to use Galaxy S5 toolbox?
Once Galaxy S5 toolbox is enabled, it will be available everywhere. The translucent icon is always presented in your screen. It is not so obtrusive as some may expect.
You can also move the location of the toolbox to any other locations in the screen. Simply touch and hold the floating icon, you can then dock it to any locations in your screen.
To use Galaxy S5 toolbox to access your favorite apps quickly, you simply tap the floating icon. The apps in the toolbox will then be available. You can open the app by tap it in the list as shown below.
How to quickly disable/enable galaxy S5 toolbox
For some reason, you may want to disable the toolbox temporally. This can be done through quick settings panel quickly.
To access Quick Settings panel in S5, swipe down from the status bar (top of the screen) with 2 (two) fingers. In the quick settings window, you can tap Toolbox to disable/enable it instantly.
Of course, you can also disable/enable Galaxy S5 toolbox through Settings–Toolbox as illustrated above.
Have you tried galaxy S5 toolbox?
If you have any questions or encounter any problems with galaxy S5 toolbox, please leave them in the comment box below.
More how-to guides , tips and tricks for using Samsung Galaxy S5 are available at Samsung Galaxy S5 how-to guides page.
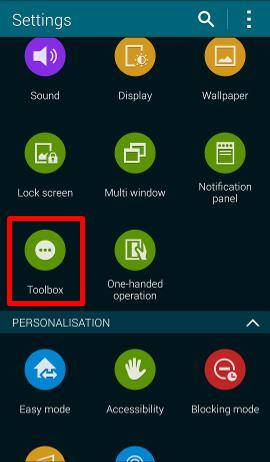
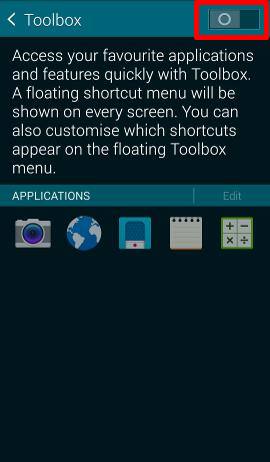
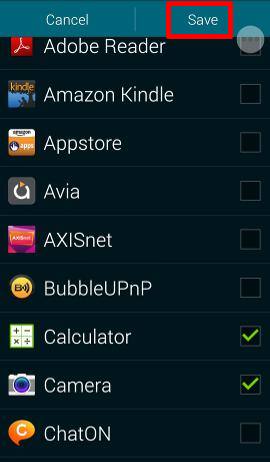
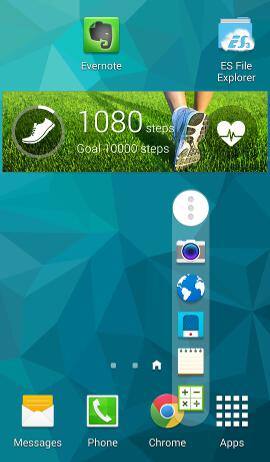
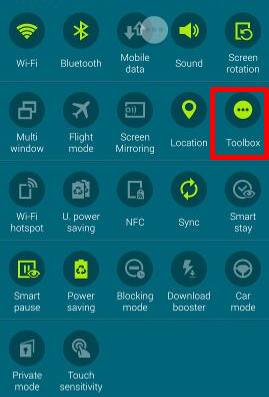
April says
I have found a weird issue when using the toolbox on my s5 unfortunately when it is floating in the background of my pages I went to send a Freind a text message and I thought something was wrong with the keyboard? I could not type fast anymore it was really slow? I didn’t know why? So I took the toolbox of and it worked again. So I decided to test my typing on the search bar with the toolbox on again and it did the same thing? Why would it slow my typing down that much! I like the toolbox but can not use it because it makes my typing that slow? Can someone explain why? I found this out by a fluke please try putting ur toolbox on and see if u can type a message it is really slow.
simon says
I didn’t experience this issue.
It could be due to some bugs for firmware in some regions or due to some other settings or apps.
Galaxy S5 manual: Galaxy S5 user guide/manuals (PDF)|| Galaxy S5 Guide: Galaxy S5 How-to guides || Our Facebook page || Galaxy S6 Guides || Galaxy S7 Guides || Android Guides || Galaxy S8 Guides || Galaxy S9 Guides || Google Home Guides || Galaxy S10 Guides || Galaxy S20 Guides || Headphone Guides || Galaxy S20 Guides || Chromecast Guides Guides || Moto G Guides || Galaxy S4 Guides || || Enjoy Chinese MusicApril says
What can I do it is really slow when using the toolbox? Now I am worried because u are not seeing this issue in ur phone? Maybe I should take it in to get looked at? I have only had the phone a week.
simon says
Are you using Samsung keyboard? Did you test it with other keyboards, for example, Google keyboard or SwiftKey?
Galaxy S5 manual: Galaxy S5 user guide/manuals (PDF)|| Galaxy S5 Guide: Galaxy S5 How-to guides || Our Facebook page || Galaxy S6 Guides || Galaxy S7 Guides || Android Guides || Galaxy S8 Guides || Galaxy S9 Guides || Google Home Guides || Galaxy S10 Guides || Galaxy S20 Guides || Headphone Guides || Galaxy S20 Guides || Chromecast Guides Guides || Moto G Guides || Galaxy S4 Guides || || Enjoy Chinese Musicwalid says
the icon of tool box is there but does not open to enable or disable how to fix this
simon says
If you tap it, it should open the menu. If you tap and hold it, it should let you to edit.
Did you try it in home screen, or in any specific apps?
Some task manager apps may affect this feature.
Galaxy S5 manual: Galaxy S5 user guide/manuals (PDF)|| Galaxy S5 Guide: Galaxy S5 How-to guides || Our Facebook page || Galaxy S6 Guides || Galaxy S7 Guides || Android Guides || Galaxy S8 Guides || Galaxy S9 Guides || Google Home Guides || Galaxy S10 Guides || Galaxy S20 Guides || Headphone Guides || Galaxy S20 Guides || Chromecast Guides Guides || Moto G Guides || Galaxy S4 Guides || || Enjoy Chinese MusicLeanne says
Can it be altered so it will show on lock screen. I have the torch on mine and it would be handy to access it quickly.
simon says
No, you cannot use toolbox in the lock screen.
Galaxy S5 manual: Galaxy S5 user guide/manuals (PDF)|| Galaxy S5 Guide: Galaxy S5 How-to guides || Our Facebook page || Galaxy S6 Guides || Galaxy S7 Guides || Android Guides || Galaxy S8 Guides || Galaxy S9 Guides || Google Home Guides || Galaxy S10 Guides || Galaxy S20 Guides || Headphone Guides || Galaxy S20 Guides || Chromecast Guides Guides || Moto G Guides || Galaxy S4 Guides || || Enjoy Chinese Music