On Galaxy S5 notification
Notifications are useful. They give you valuable information on phone status and information update. All notifications are displayed in the Galaxy S5 notification panel.
For example, when a message arrives, by default, you will get the notification on Galaxy S5 to alert you.
Or when you missed a call, you will get a notification.
In Galaxy S5, just like other Android devices, notifications are sent to the screen (notification panel) outside the app. In other words, even when you are not actively using the app, the app can still ask the system to send you a notification.
Some free apps may exploit the Android notification by sending you excessively spammy messages through notification system.
So, you may try to disable notifications from certain apps (because you are not ready to uninstall the app).
In this guide, I will show you two approaches to disable app notifications on Galaxy S5.
How to disable app notifications on Galaxy S5 if you know the app name?
If you know the name of the app that sends annoying notifications, you can stop or disable the app notification on your Galaxy S5 easily by following these steps.
In this part of the guide, I use Amazon Appstore as an example. Actually, Amazon Appstore does not send annoying notifications. You can get some paid apps for free each day.
Step 1: Go to Settings.
You can access Galaxy S5 settings in many ways, for example:
- you can tap Apps (the 16 white dots), then tap Settings.
- you can tap the Settings icon in Galaxy S5 notification panel (see this guide on how to use Galaxy S5 notification panel).
- you can tap the Settings icon in Galaxy S5 quick settings panel (see this guide on how to use Galaxy S5 notification panel).
Step 2: Start Application manager and find the app.
In Galaxy S5 settings, tap Application manager as shown below.
This will list all apps in your Galaxy S5. The apps downloaded by you are listed under Downloaded tab. If you want to find some pre-installed apps, you need switch to All tab.
In this example, tap Appstore as shown below.
Step 3: Check/uncheck show notifications.
In the app info page for the app (Appstore in this example), you can uncheck Show notifications to disable the app notifications.
If Show notifications is not checked, it simply means notification was disabled already.
Now, if you want to disable app notifications on Galaxy S5, you will see the following warning message:
If you disable notifications for this app, you may miss important alerts and updates.
You need tap OK to acknowledge the warning and disable the app notification on Galaxy S5 as show below.
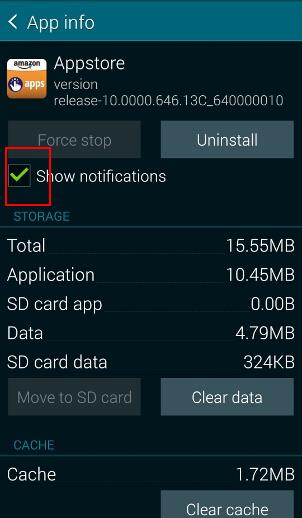
You may notice that after tapping OK, the show notifications becomes un-checked as shown below.
From now on, this app will not send any notifications to your screen.
Of course, if you are actively using the app, the app may still pop out some message for you.
How to disable app notifications on Galaxy S5 if you do NOT know the app name that sends the notifciation?
Sometimes, you get many spammy notifications in Galaxy S5. But you have no clue who is the bad guy.
If you want to disable notifications from such apps, you may follow these steps.
Step 1: Tap and hold the notification.
In this part of the guide, I will use Evernote as an example because I have no spammy apps on Galaxy S5 ):, assuming I don’t know this notification is from Evernote.
So tap and hold the notification until you get the App in pop out.
Step 2: Tap App info.
Now, tap App info to find out from which app the notification is sent.
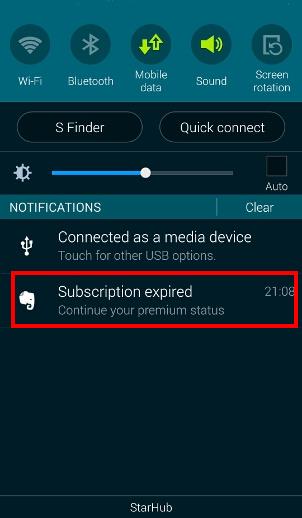
Step 3: In app info page, check/uncheck show notifications.
After tapping App info, you will be directed to the detailed info page corresponding to the app that sends the notification.
So, you can uncheck Show notifications to disable app notification on Galaxy S5. Of course, you will get the similar warning message mentioned above. Tap OK to finish the operation.
This app will not be able to send you any new notifications.
Can you disable app notifications on Galaxy S5 now?
If you have any questions or encounter any problems to disable app notifications on Galaxy S5, please leave a comment in the comment box below.
The community will try to help you.
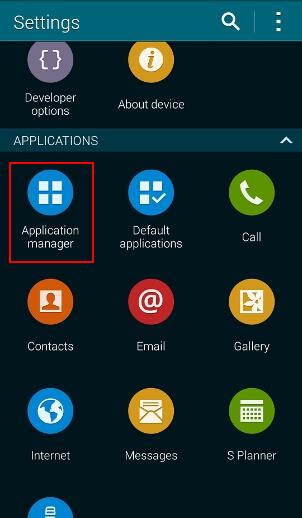
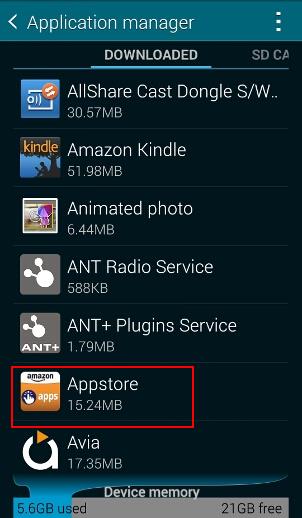
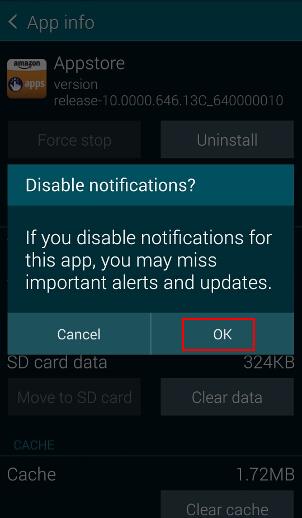
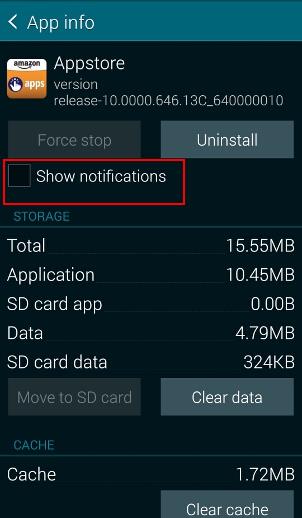
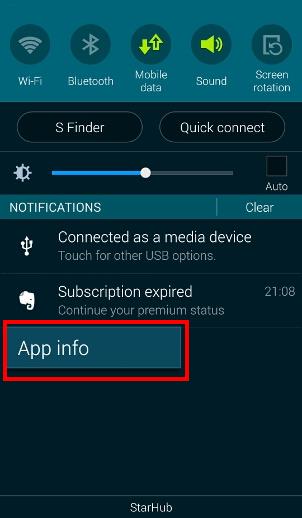
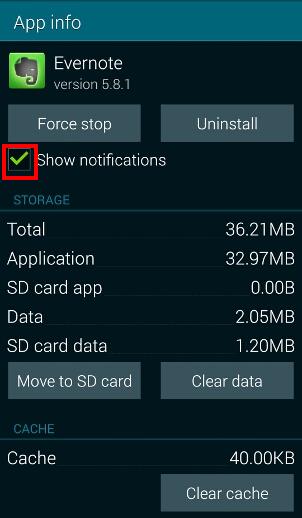
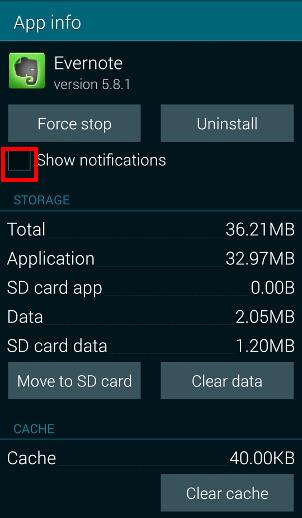
Phil Ruglen says
In the last week I received a message that there was new software to be downloaded on my S5. Since the download I am constantly receiving ringtones (just one ring) at all times during the day and night. And yet there is no blue flashing light to indicate that I have received new SMS’s or emails. I can only assume that the ringtones are indicating that an app has been updated – yet there are no new app notifications when I draw down the top of the main screen. How do I stop these annoying ringtones.
simon says
Did you check notification settings for messages? You can also cushion LED settings – display.
Galaxy S5 manual: Galaxy S5 user guide/manuals (PDF)|| Galaxy S5 Guide: Galaxy S5 How-to guides || Our Facebook page || Galaxy S6 Guides || Galaxy S7 Guides || Android Guides || Galaxy S8 Guides || Galaxy S9 Guides || Google Home Guides || Galaxy S10 Guides || Galaxy S20 Guides || Headphone Guides || Galaxy S20 Guides || Chromecast Guides Guides || Moto G Guides || Galaxy S4 Guides || || Enjoy Chinese MusicTank says
Is there a way to turn off all notifications with one button and then turn on my pre-selected notifications with one button when I’m ready for them?
simon says
Yes, Do not Disturb is the feature you should try at Settings — Sounds and notifications — Do not disturb.
A detailed explanation of Do Not Disturb on Android Marshmallow can be found here.
You may also try this guide on Galaxy phones.
Galaxy S5 manual: Galaxy S5 user guide/manuals (PDF)|| Galaxy S5 Guide: Galaxy S5 How-to guides || Our Facebook page || Galaxy S6 Guides || Galaxy S7 Guides || Android Guides || Galaxy S8 Guides || Galaxy S9 Guides || Google Home Guides || Galaxy S10 Guides || Galaxy S20 Guides || Headphone Guides || Galaxy S20 Guides || Chromecast Guides Guides || Moto G Guides || Galaxy S4 Guides || || Enjoy Chinese MusicXyz says
Worked like a charm. Thanks!
“Sprint – Featured Apps” was the culprit