What is Galaxy S5 quick settings panel?
Galaxy S5 has so many features. It is impossible to pack all settings in one page.
So, Samsung provides the Galaxy S5 quick settings panel for you to quickly turn on/off some frequently used features.
If you were a owner of other Android phones, you probably already know all Android phones have the quick settings panel. But in Galaxy S5, you get more items and feature in quick settings panel.
Essentially, Galaxy S5 quick settings panel is a page of icons. Tap any one of the icon will turn on or turn off a specific feature.
Most of these features can be turned on Settings app with a few more taps. So, the Galaxy S5 quick settings panel makes it faster for you to turn on/off these features.
How to access Galaxy S5 quick settings panel?
To access Galaxy S5 quick settings panel, swipe down from the top of the screen (status bar) with two fingers as shown below.
If the current app is in full screen mode and the status bar is hidden, you can swipe down with one finger from the top of the screen to get the status bar first. Then, swipe down again with two fingers.
How to use Galaxy S5 quick settings panel?
The pen icon in Galaxy S5 quick settings panel will bring you to Settings–Notification panel.
The list icon in the top right of the quick settings panel will switch to notification panel page.
The first 10 items (shown in blue box below) in the Galaxy S5 quick settings panel will be shown in Galaxy S5 notification panel.
In Galaxy S5 quick settings panel, tap any icons will turn on the feature (if it was off) or turn it off (if it was on). If the feature is currently on, the icon will be shown as green.
If you tap and hold any icon in Galaxy S5 quick settings panel, the detail settings of this feature will be opened.
How to configure Galaxy S5 quick settings panel (re-arrange items)?
In Galaxy S5 quick settings panel, you can rearrange the location of all icons. Please note the first 10 items will be shown in notification panel.
To rearrange the icons in Galaxy S5 quick settings panel, you can tap the pencil icon in the panel, or go to Settings–Notification panel as shown below.
Once in the notification panel settings, tap and hold the icons you want to move and drop it to the desired location. The two icons will swap location in the quick settings panel.
For example, if you want to swap the location of “screen mirroring” and “power saving”, you can follow these steps:
Step 1: tap and hold the power saving icon as shown below
Step 2: moving the power saving icons when the icon is still held as shown below.
Step 3: release the power saving icon when the icon is close to screen mirroring. This sometimes is called as drop the icon.
Now, these two icons are swapped.
Do you have any questions on accessing and using Galaxy S5 quick settings panel?
If you have any questions or encounter any problems to access or use the Galaxy S5 quick settings panel, please leave a comment in the comment box below. The community will try to help you.
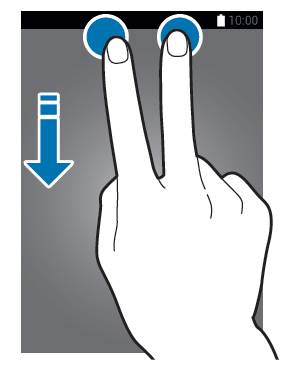
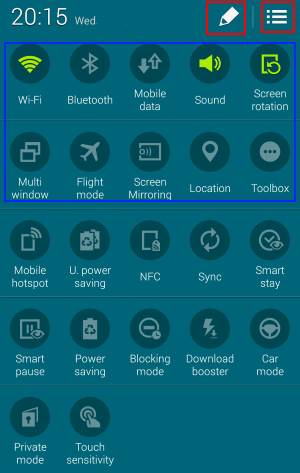
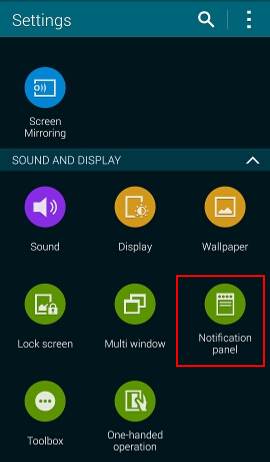
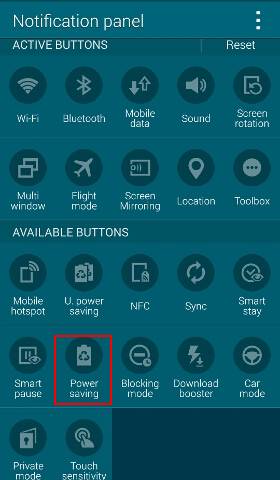
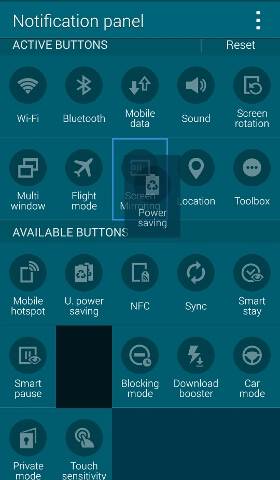
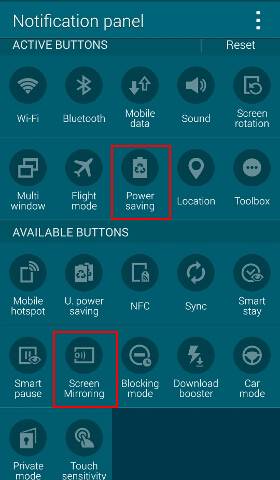
Dawn S says
Why don’t I have a Mobile Data icon in my list of options for my quick settings panel? And how do I get it? (I have a Samsung Galaxy S5, and I’m with Sprint, if that helps. )
simon says
How many icons do you have? Did you tap the all icons button in top right?
Galaxy S5 manual: Galaxy S5 user guide/manuals (PDF)|| Galaxy S5 Guide: Galaxy S5 How-to guides || Our Facebook page || Galaxy S6 Guides || Galaxy S7 Guides || Android Guides || Galaxy S8 Guides || Galaxy S9 Guides || Google Home Guides || Galaxy S10 Guides || Galaxy S20 Guides || Headphone Guides || Galaxy S20 Guides || Chromecast Guides Guides || Moto G Guides || Galaxy S4 Guides || || Enjoy Chinese Music