You can use app folders to keep Galaxy S5 home screen organized!
Galaxy S5 allows you to have up to 7 home screen panels (pages). You may want to put almost all apps on the home screen.
But this is not efficient.
You may have to navigate several pages to find the desired app. This defects the purpose of home pages: to access apps and info quickly.
If you are using a lot of full page or 4×2 widgets, you may find out that the 7-page limitation may be a problem for you to add more app shortcuts to the Galaxy S5 home screen.
Thankfully, Galaxy S5 allows you to use app folders to keep Galaxy S5 home screen well organized.
Although Galaxy S5 is used in this guide, most recent Samsung Android phones use similar TouchWiz skin and therefore this guide works similarly in other Samsung Galaxy devcies.
How to create app folders in Galaxy S5 home screen?
There are at least 2 ways to create app folders in Galaxy S5 home screen.
Method 1: create an app folder when adding apps from app drawer
Step 1: Tap Apps (16 dots) in home screen to enter Galaxy S5 app drawer.
Step 2: Tap and hold the app.
In this guide, we use voice recorder as an example. Touch and hold voice recorder as shown below. You will be then directed to the home screen.
Step 3: Drop the app to Create folder icon as shown below.

Method 2: create an app folder from an app shortcut in Galaxy S5 home screen.
If the app (actually a shortcut to the app) is already in Galaxy S5 home screen, you can create an app folder for it directly.
Step 1: Tap and hold the app in Galaxy S5 home screen as shown below.
Step 2: Drop the app to the Create folder icon as shown below.
How to name app folders in Galaxy S5 home screen?
When the app folder is created (with either of the methods mentioned above), you are prompt to name the app folder as shown below.
You can name the app folder so that you know what it is for.
In this guide, we use Test folder as the name for the app folder.
Once finishing the name, you can tap anywhere on the home screen to apply the name.
You may also notice that there is a “+” sign when you create the app folder. Tap it to add more apps in app drawer or move apps on home screen to this folder.
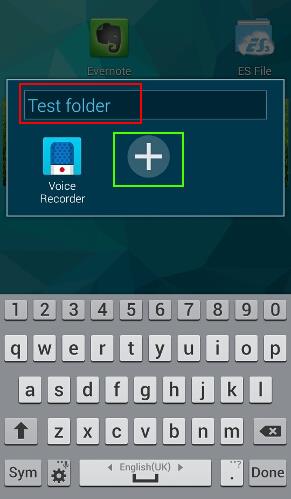
How to customize background color of app folders in Galaxy S5 home screen?
In Galaxy S5, you can customize the background color of the app folder.
You can just tap the color as shown below to change the background color of this app folder.
Please note, this feature is not available in Galaxy Note devices.
How to add more apps to app folders in Galaxy S5 home screen?
As mentioned before, when the app folder is created, you can tap the “+” button to add more apps to the folder.
In addition, after the app folder is created, you can:
- move apps on the home screen to the app folder.
- add apps from the app drawer to the app folders.
For example, we want to move the Evernote shortcut on home screen to the Test folder.
Tap and hold Evernote on the home screen, then drop it to the Test folder as shown below.
Now, the Evernote shortcut is moved the app folder.
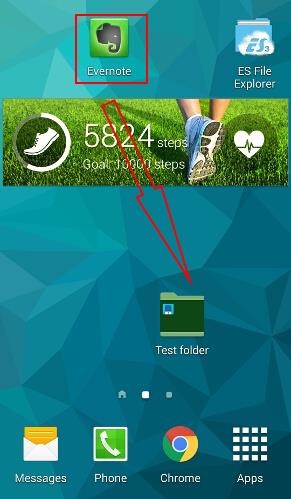
Similarly, we want to add Calculator from the app drawer to the app folder (Test folder).
In App drawer, tap and hold Calculator. This should direct you to the home screen.
Drop the Calculator app to the app folder (Test folder) as shown below.
Now, the Calculator app is available in the app folder (Test folder) as shown below.
How to remove an app from app folders in Galaxy S5 home screen?
Once an app is in the app folder, you can move it out of the folder, or move it to another app folder, or delete it whenever you want.
For example, we want to move the Evernote app out of the app folder.
Tap the app folder to pop out the app folder view as shown below.
Tap and hold the app (Evernote), then drop it to the empty area in the galaxy S5 home screen.
As shown below, the app is now moved out of the app folder. Of course, you can drop it to Remove to remove it, or drop it to Create folder to create a new folder for this app.
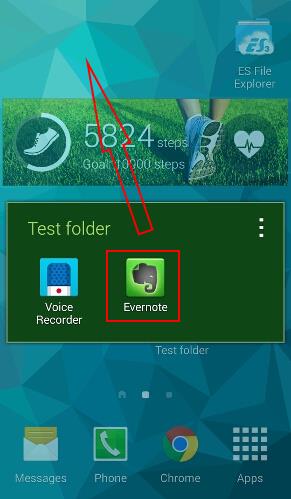
A few words on app folders and apps on Galaxy S5 home screen
When using app folders in Galaxy S5 home screen, you need know:
- Folder under folder is NOT supported. In other words, you can only put apps, not another app folder, under app folder.
- Apps in app folder or in home screen are just shortcuts of the corresponding app. When removing apps in app folder or home screen, you are NOT uninstalling the app. You only remove the shortcut in the home screen or app folder.
- Putting too many apps in one folder makes you less efficient. Try to limit the number of apps in one folder to 12 so that it is not necessary to scroll down to see all apps. Use a new app folder if you want to put more apps.
Can you create and use app folders in Galaxy S5 home screen?
If you have any questions or encounter any problems to create and use app folders in Galaxy S5 home screen, please let us know your questions or problems in the comment section below.
We will try to help you find a solution.
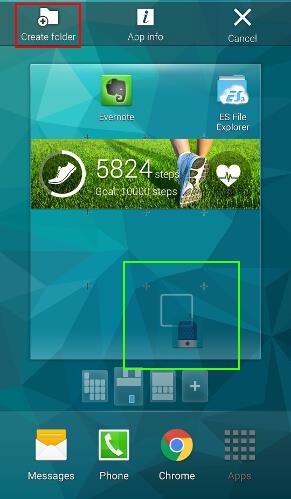
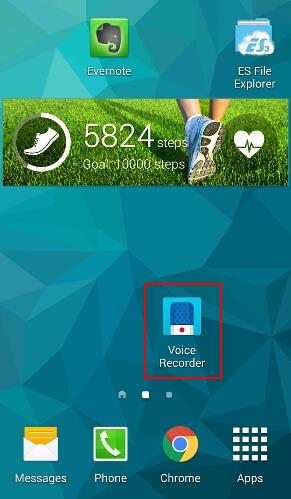
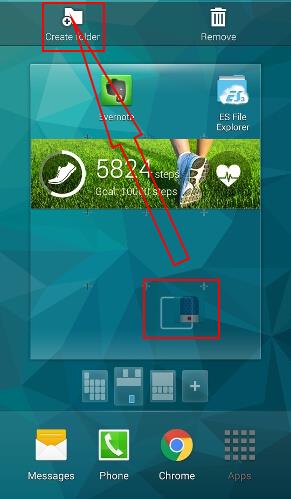
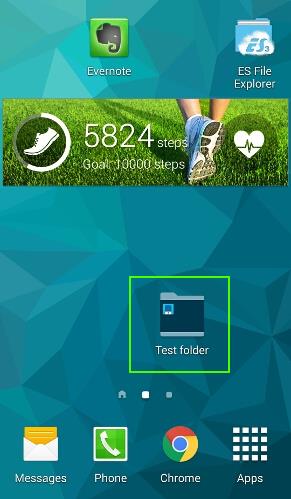
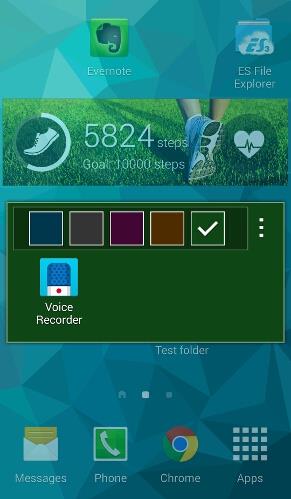
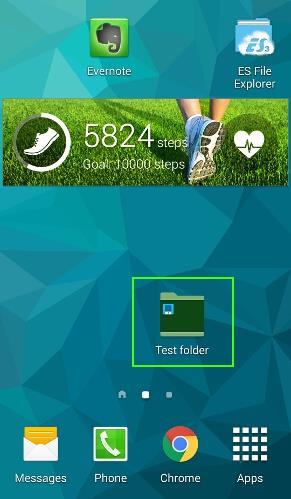
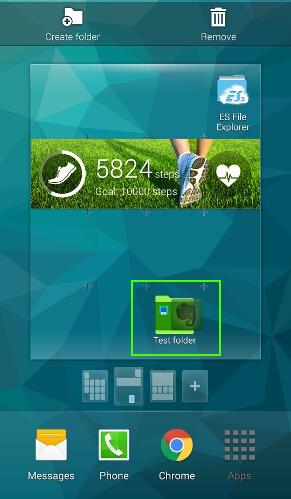
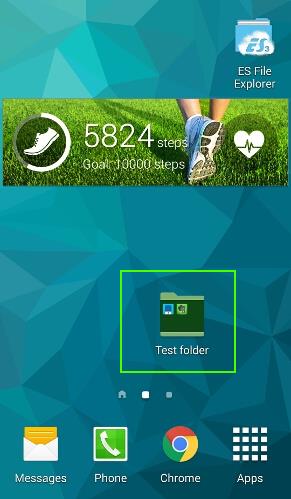
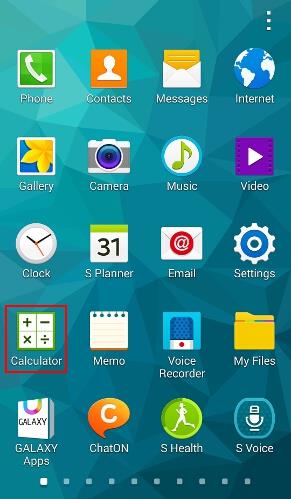
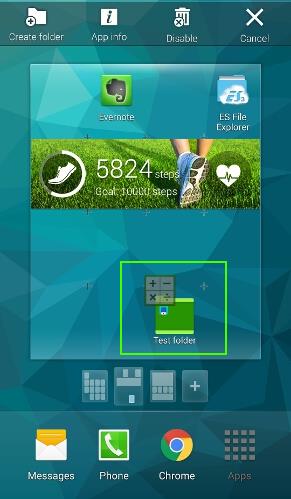
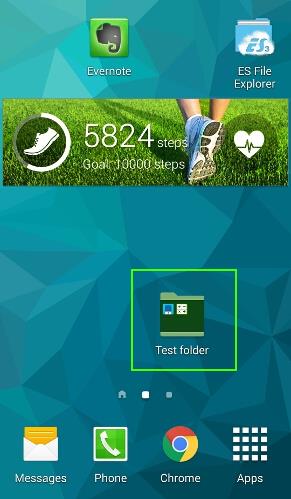
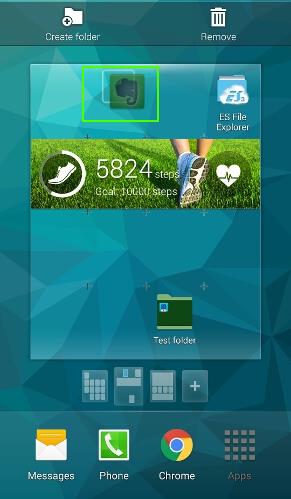
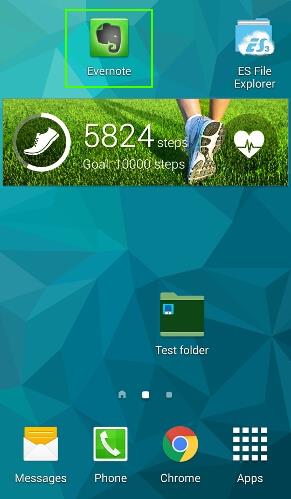
Leave a Reply