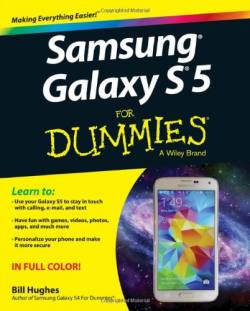
You do not need any apps. You do not need to root your Galaxy S5. You do not need ADB. Actually, most third-party screenshot (screen capture) apps need a rooted Galaxy S5.
There are at least two methods to take screenshot on Galaxy S5. In this guide, I will show you both of them.
Taking screenshot on Samsung Galaxy S5 method 1: Power button + Home button
The first method to take screenshot on Samsung Galaxy S5 is to use the power button and the home button.
You need press and hold the two buttons (Power + Home) simultaneously until you hear the camera shutter sound.
Once the screenshot is taken successfully, you will get visual confirmation near the border of the screen. A notification will also be created and you can then directly check the screenshot by tap the notification.
You can access the screenshot from the Gallery app in Galaxy S5. All screenshots are sorted under Screenshots album in Galaxy S5.
The default location of screenshots is in the folder of pictures/Screenshots in the internal storage. So you can copy these PNG files to your PC directly if you want.
The most common problems with this method is timing. You need press and tap the two buttons almost simultaneously.
Because both buttons are assigned to other functions if pressed independently, if you press the buttons one by one, you will get different results:
- Press and hold Power button too early (in other words, press Home button too late). You will see the device options for you to restart Galaxy S5, enter airplane mode, power off, or silence your Galaxy S5.
- Press and hold Home button too early (in other words, press Power button too late). You will launch Google search or S voice.
To take screenshot on Samsung Galaxy S5 with this method, you need some practice. But once you get used to this method, it is blazingly fast (and simple).
One secret of using this method to take screenshot on Samsung Galaxy S5, you can press and hold power button “slightly” earlier than pressing the Home button. The power button does wait a bit longer than Home button when being pressed.
Taking screenshot on Samsung Galaxy S5 method 2: Swipe your palm
The second method to take screenshot on Samsung Galaxy S5 is swiping your palm over the screen as shown below.
Place the side of your hand on the screen and sweep it across the screen from the right to the left to take a screenshot on Samsung Galaxy S5. You can also sweep from left to right if you want.
The screenshot taken is also saved in the Screeshots album (folder).
If you find you cannot take screenshot on Samsung Galaxy S5, you may check whether this setting is turned on at: Settings–Motions and Gestures–Palm swipe to capture. Dragging the switch to right to turn it on.
The two method of taking screenshot on Samsung Galaxy S5 are applicable to most other Samsung Android phones. So if you have other Samsung Android phones, you can try these methods to take screenshot next time. It should work.
If you have any questions on capturing screen on Samsung Galaxy S5, please let us know in the comment box below.
More how-to guides , tips and tricks for using Samsung Galaxy S5 are available at Samsung Galaxy S5 how-to guides page.
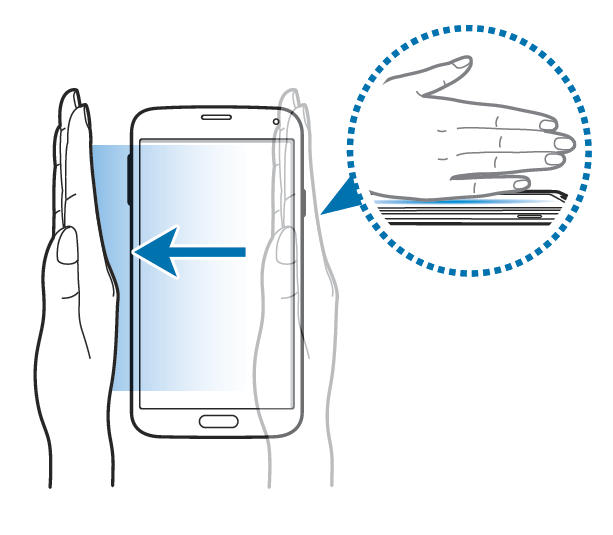
DoanTrinh NguyenThi says
Thanks very much. That is work and helpful for me!
simon says
Glad to know it works for you.
Galaxy S5 manual: Galaxy S5 user guide/manuals (PDF)|| Galaxy S5 Guide: Galaxy S5 How-to guides || Our Facebook page || Galaxy S6 Guides || Galaxy S7 Guides || Android Guides || Galaxy S8 Guides || Galaxy S9 Guides || Google Home Guides || Galaxy S10 Guides || Galaxy S20 Guides || Headphone Guides || Galaxy S20 Guides || Chromecast Guides Guides || Moto G Guides || Galaxy S4 Guides || || Enjoy Chinese Musicpaul bennett says
can you change the default folder in which the screen shots are saved to?
simon says
No, it’s always saved in the specific folder. You can always use MyFiles or any other file browsers to move them.
Galaxy S5 manual: Galaxy S5 user guide/manuals (PDF)|| Galaxy S5 Guide: Galaxy S5 How-to guides || Our Facebook page || Galaxy S6 Guides || Galaxy S7 Guides || Android Guides || Galaxy S8 Guides || Galaxy S9 Guides || Google Home Guides || Galaxy S10 Guides || Galaxy S20 Guides || Headphone Guides || Galaxy S20 Guides || Chromecast Guides Guides || Moto G Guides || Galaxy S4 Guides || || Enjoy Chinese MusicAwriternot says
This is driving me batty. I have the settings correct but can’t get this to work. I probably look like a fool swiping over & over. I have the Otterbox Commuter. Could it be because of the height/depth of the case interfering with your ability to swipe all the way across without hitting the edges? Maybe I’m grasping at straws but thought I’d ask… Lol
terri says
Try doing left to right. I have to do it that way
Mitch Schlabach says
I have theOtterbox Defender for my GS5 and the palm swipe works for me.
simon says
Thank you for sharing the info.
Galaxy S5 manual: Galaxy S5 user guide/manuals (PDF)|| Galaxy S5 Guide: Galaxy S5 How-to guides || Our Facebook page || Galaxy S6 Guides || Galaxy S7 Guides || Android Guides || Galaxy S8 Guides || Galaxy S9 Guides || Google Home Guides || Galaxy S10 Guides || Galaxy S20 Guides || Headphone Guides || Galaxy S20 Guides || Chromecast Guides Guides || Moto G Guides || Galaxy S4 Guides || || Enjoy Chinese MusicAwriternot says
Correction… Otterbox Defender with built-in screen protector.. Perhaps the screen protector is the issue?
simon says
You need enable the palm motion and your palm need touch the screen. Screen protector usually is not an issue.
Anyway, power + home should be easier.
Galaxy S5 manual: Galaxy S5 user guide/manuals (PDF)|| Galaxy S5 Guide: Galaxy S5 How-to guides || Our Facebook page || Galaxy S6 Guides || Galaxy S7 Guides || Android Guides || Galaxy S8 Guides || Galaxy S9 Guides || Google Home Guides || Galaxy S10 Guides || Galaxy S20 Guides || Headphone Guides || Galaxy S20 Guides || Chromecast Guides Guides || Moto G Guides || Galaxy S4 Guides || || Enjoy Chinese MusicSatish says
Well, the first method is the copy from iphone and it is not working in my phone (G900S) made for SK Telecom in South Korea… Does anyone experienced the same??
Stephanie says
My power + home button is not working to capture a picture?
simon says
What did you get?
Galaxy S5 manual: Galaxy S5 user guide/manuals (PDF)|| Galaxy S5 Guide: Galaxy S5 How-to guides || Our Facebook page || Galaxy S6 Guides || Galaxy S7 Guides || Android Guides || Galaxy S8 Guides || Galaxy S9 Guides || Google Home Guides || Galaxy S10 Guides || Galaxy S20 Guides || Headphone Guides || Galaxy S20 Guides || Chromecast Guides Guides || Moto G Guides || Galaxy S4 Guides || || Enjoy Chinese Musiccarie says
Hi thr srcond option which palm swipe to capture is not working. I already turn on in the motion settings but yet not working. Please help. Thanks
simon says
You palm need “touch” the screen.
Galaxy S5 manual: Galaxy S5 user guide/manuals (PDF)|| Galaxy S5 Guide: Galaxy S5 How-to guides || Our Facebook page || Galaxy S6 Guides || Galaxy S7 Guides || Android Guides || Galaxy S8 Guides || Galaxy S9 Guides || Google Home Guides || Galaxy S10 Guides || Galaxy S20 Guides || Headphone Guides || Galaxy S20 Guides || Chromecast Guides Guides || Moto G Guides || Galaxy S4 Guides || || Enjoy Chinese MusicHabib says
thx
kimberly nobles says
I’ve tried to take a screen shot using the home and power button, but it’s not working. Do you have to turn on something I’m settings to make it work?
simon says
No settings needed for this method of taking screenshot.
The timing is important. You either hold home button too early or hold power button too early. Just practice until you get it. You can tap and hold power button slightly earlier. But never home button.
Galaxy S5 manual: Galaxy S5 user guide/manuals (PDF)|| Galaxy S5 Guide: Galaxy S5 How-to guides || Our Facebook page || Galaxy S6 Guides || Galaxy S7 Guides || Android Guides || Galaxy S8 Guides || Galaxy S9 Guides || Google Home Guides || Galaxy S10 Guides || Galaxy S20 Guides || Headphone Guides || Galaxy S20 Guides || Chromecast Guides Guides || Moto G Guides || Galaxy S4 Guides || || Enjoy Chinese MusicAwriternot says
I finally got mine to work by starting almost flat with the side of my Palm inside the edge of the case, touching the screen. Then I dragged my hand across, but instead of my Palm parallel like the tutorial shows (pinkie & side of Palm touching screen), I did more of a sweeping motion to where my hand was pretty much facing down.
simon says
Thank you for sharing your tips of taking screenshot in S5 with palm motion.
Galaxy S5 manual: Galaxy S5 user guide/manuals (PDF)|| Galaxy S5 Guide: Galaxy S5 How-to guides || Our Facebook page || Galaxy S6 Guides || Galaxy S7 Guides || Android Guides || Galaxy S8 Guides || Galaxy S9 Guides || Google Home Guides || Galaxy S10 Guides || Galaxy S20 Guides || Headphone Guides || Galaxy S20 Guides || Chromecast Guides Guides || Moto G Guides || Galaxy S4 Guides || || Enjoy Chinese MusicNicka says
How do I stop my S5 from taking unwanted screenshots while in my purse? I put my cell on the “sleep” screen (where its all black) and throw it in my purse. Later on- theres 22 screenshots I did not intentionally take. Is there a way to disable the screenshot function as I don’t want/ need it.
simon says
You should set the lock screen. Otherwise, other functions may be activated accidently.
Go to settings – lock screen. Change it from now to swipe.
By the way, the first screenshot taking method cannot be deactivated.
Galaxy S5 manual: Galaxy S5 user guide/manuals (PDF)|| Galaxy S5 Guide: Galaxy S5 How-to guides || Our Facebook page || Galaxy S6 Guides || Galaxy S7 Guides || Android Guides || Galaxy S8 Guides || Galaxy S9 Guides || Google Home Guides || Galaxy S10 Guides || Galaxy S20 Guides || Headphone Guides || Galaxy S20 Guides || Chromecast Guides Guides || Moto G Guides || Galaxy S4 Guides || || Enjoy Chinese Musicmonica Shelton says
When I send screen shots to others they can’t open file.” This is what they see
Screenshot (03:13PM, Jun 21, 2014)
One or more of the message components have been deleted by MMS Adaptation. Either the message was too large or the ponents were unsuitable for your handset.”
simon says
very likely, as the messages stated that the size of the image is too large for MMS. You can use some photo editing apps to reduce the size.
Galaxy S5 manual: Galaxy S5 user guide/manuals (PDF)|| Galaxy S5 Guide: Galaxy S5 How-to guides || Our Facebook page || Galaxy S6 Guides || Galaxy S7 Guides || Android Guides || Galaxy S8 Guides || Galaxy S9 Guides || Google Home Guides || Galaxy S10 Guides || Galaxy S20 Guides || Headphone Guides || Galaxy S20 Guides || Chromecast Guides Guides || Moto G Guides || Galaxy S4 Guides || || Enjoy Chinese MusicCynder Paul Murillo Suarez says
I guess she is emailing it to someone…. some email apps have this file size limit.. what the tech guys is trying to say here is that u lessen the file size by editing it.. or if you can maybe send it as a pm to ur friend on fb…fb does not have file limitation.. ^_^
brina says
I can’t believe I didn’t know this haha. They both have worked perfectly easily for me on the first try. As should it with everyone. Nice. The ease of this also explains when, sometimes, I randomly have a screen shot of a random screen in my gallery. Haha.
Jamila Williams says
my hand-swipe feature does not work 🙁 seems more like a skilled task then the power/home button combo..that is working quick and efficiently…but I want to use the hand swipe feature. Just to clarify my hand is not supposed actually touch the screen right? Thanks!
simon says
You need touch the screen slightly sometimes. Anyway, treat it as entertainment.
Galaxy S5 manual: Galaxy S5 user guide/manuals (PDF)|| Galaxy S5 Guide: Galaxy S5 How-to guides || Our Facebook page || Galaxy S6 Guides || Galaxy S7 Guides || Android Guides || Galaxy S8 Guides || Galaxy S9 Guides || Google Home Guides || Galaxy S10 Guides || Galaxy S20 Guides || Headphone Guides || Galaxy S20 Guides || Chromecast Guides Guides || Moto G Guides || Galaxy S4 Guides || || Enjoy Chinese MusicJamila Williams says
From the comments on this page I was able to figure it out and now it’s working! Yay for this page. But the trick is mentioned above….put side palm in between case and screen so the phone senses the flesh and then move across the screen…just like magic! Thanks again!!!!!
len slaughter says
can you take off the shutter sound when you screen shot something?
simon says
Turn off the sound from quick settings panel before taking screenshot.
Galaxy S5 manual: Galaxy S5 user guide/manuals (PDF)|| Galaxy S5 Guide: Galaxy S5 How-to guides || Our Facebook page || Galaxy S6 Guides || Galaxy S7 Guides || Android Guides || Galaxy S8 Guides || Galaxy S9 Guides || Google Home Guides || Galaxy S10 Guides || Galaxy S20 Guides || Headphone Guides || Galaxy S20 Guides || Chromecast Guides Guides || Moto G Guides || Galaxy S4 Guides || || Enjoy Chinese MusicLori says
Awesome! Now I can be a “cool kid” and send screen shots when necessary 🙂
Corrna says
I don’t know how to use the screen shot where you have to use the home button and power button I’ve tried before and nothing so I just switched to sliding the palm on the screen but I don’t like it. 🙁
Matthew Parker says
Is there a way to edit the screen shot, after screen capture?
simon says
Under settings-display, you can enable edit after screen capture.
In addition, you can edit them as normal pictures after they are saved.
Galaxy S5 manual: Galaxy S5 user guide/manuals (PDF)|| Galaxy S5 Guide: Galaxy S5 How-to guides || Our Facebook page || Galaxy S6 Guides || Galaxy S7 Guides || Android Guides || Galaxy S8 Guides || Galaxy S9 Guides || Google Home Guides || Galaxy S10 Guides || Galaxy S20 Guides || Headphone Guides || Galaxy S20 Guides || Chromecast Guides Guides || Moto G Guides || Galaxy S4 Guides || || Enjoy Chinese MusicMatthew Parker says
Thank you. But I see not setting for that feature in display for the S5. I have seen it with the S4 though. I’ve gone through just about everything I can think of. Even developers settings. And found nothing. But I may be over looking it.
simon says
It seems I cannot find it either on S5. So, it is probably removed in S5.
Galaxy S5 manual: Galaxy S5 user guide/manuals (PDF)|| Galaxy S5 Guide: Galaxy S5 How-to guides || Our Facebook page || Galaxy S6 Guides || Galaxy S7 Guides || Android Guides || Galaxy S8 Guides || Galaxy S9 Guides || Google Home Guides || Galaxy S10 Guides || Galaxy S20 Guides || Headphone Guides || Galaxy S20 Guides || Chromecast Guides Guides || Moto G Guides || Galaxy S4 Guides || || Enjoy Chinese MusicMatthew Parker says
Okay. Thank you for the confirmation. Very much appreciated. 😀
arhuu says
I can’t take the screenshot using power+home button.. Help please
simon says
It is volume down.
What did you get?
Galaxy S5 manual: Galaxy S5 user guide/manuals (PDF)|| Galaxy S5 Guide: Galaxy S5 How-to guides || Our Facebook page || Galaxy S6 Guides || Galaxy S7 Guides || Android Guides || Galaxy S8 Guides || Galaxy S9 Guides || Google Home Guides || Galaxy S10 Guides || Galaxy S20 Guides || Headphone Guides || Galaxy S20 Guides || Chromecast Guides Guides || Moto G Guides || Galaxy S4 Guides || || Enjoy Chinese MusicAna says
The swiping works to screenshot stuff but for some reason I cant screenshot my texts. Is there a reason why or is it just my phone?
simon says
The contents on the screen should not matter.
Galaxy S5 manual: Galaxy S5 user guide/manuals (PDF)|| Galaxy S5 Guide: Galaxy S5 How-to guides || Our Facebook page || Galaxy S6 Guides || Galaxy S7 Guides || Android Guides || Galaxy S8 Guides || Galaxy S9 Guides || Google Home Guides || Galaxy S10 Guides || Galaxy S20 Guides || Headphone Guides || Galaxy S20 Guides || Chromecast Guides Guides || Moto G Guides || Galaxy S4 Guides || || Enjoy Chinese Musicpaige says
it wont let me screen shot texts is there a reason why ?
simon says
There are no such restrictions. You should be able to take screenshot for text just like that for other contents.
Did you get any specific error messages?
Galaxy S5 manual: Galaxy S5 user guide/manuals (PDF)|| Galaxy S5 Guide: Galaxy S5 How-to guides || Our Facebook page || Galaxy S6 Guides || Galaxy S7 Guides || Android Guides || Galaxy S8 Guides || Galaxy S9 Guides || Google Home Guides || Galaxy S10 Guides || Galaxy S20 Guides || Headphone Guides || Galaxy S20 Guides || Chromecast Guides Guides || Moto G Guides || Galaxy S4 Guides || || Enjoy Chinese MusicKatie says
I can’t screen shot texts using the hand swipe to capture either. I think it’s because the keyboard is up? any idea how to make the keyboard go away so I can see just the texts on the screen?
simon says
Back button (right to the home button).
Galaxy S5 manual: Galaxy S5 user guide/manuals (PDF)|| Galaxy S5 Guide: Galaxy S5 How-to guides || Our Facebook page || Galaxy S6 Guides || Galaxy S7 Guides || Android Guides || Galaxy S8 Guides || Galaxy S9 Guides || Google Home Guides || Galaxy S10 Guides || Galaxy S20 Guides || Headphone Guides || Galaxy S20 Guides || Chromecast Guides Guides || Moto G Guides || Galaxy S4 Guides || || Enjoy Chinese Musicoluwadamilare Bakare says
awesome post, i really learned it thanks very much
sam says
After taking a screen shot why does it say saved to clipboard?? What is clip board and how can I change it so that it only saves in my gallery??
simon says
The screenshot actually is always saved to screenshot folder under pictures in the internal storage.
Sometimes people want to edit it before saving the screenshot. In this case, it’s “copied” to the photo editor. This is probably the origin of the notification.
Anyway, in s5, you can interpret the notification as screenshot saved.
Galaxy S5 manual: Galaxy S5 user guide/manuals (PDF)|| Galaxy S5 Guide: Galaxy S5 How-to guides || Our Facebook page || Galaxy S6 Guides || Galaxy S7 Guides || Android Guides || Galaxy S8 Guides || Galaxy S9 Guides || Google Home Guides || Galaxy S10 Guides || Galaxy S20 Guides || Headphone Guides || Galaxy S20 Guides || Chromecast Guides Guides || Moto G Guides || Galaxy S4 Guides || || Enjoy Chinese Musicrossario says
I cant screenshot pressing home+lock either I also cant swipe on the lock screen to screen cap it is that normal? Almost wish I kept my iphone 5 =/
simon says
Depending on what you get, you can slightly adjust your sequence of pressing the two keys. Normally, you can press and hold power button slightly earlier.
If you need take a lot of screenshot, you can take them from the pc. You can try the sidesync app.
You can also use the android sdk to take screenshot on your pc.
Galaxy S5 manual: Galaxy S5 user guide/manuals (PDF)|| Galaxy S5 Guide: Galaxy S5 How-to guides || Our Facebook page || Galaxy S6 Guides || Galaxy S7 Guides || Android Guides || Galaxy S8 Guides || Galaxy S9 Guides || Google Home Guides || Galaxy S10 Guides || Galaxy S20 Guides || Headphone Guides || Galaxy S20 Guides || Chromecast Guides Guides || Moto G Guides || Galaxy S4 Guides || || Enjoy Chinese Musicrossario says
I worked it out I wasnt holding the buttons together long enough I thought it was just pressing them quicly but they actually need to be held down for just over a second works good now
anh says
NONE of my screenshots will send in a text message. They all give the “one or more components have been deleted…..” message. Even after resizing they won’t send…
simon says
Does your mobile plan allows MMS? All pictures can only be sent as MMS, not sms.
Galaxy S5 manual: Galaxy S5 user guide/manuals (PDF)|| Galaxy S5 Guide: Galaxy S5 How-to guides || Our Facebook page || Galaxy S6 Guides || Galaxy S7 Guides || Android Guides || Galaxy S8 Guides || Galaxy S9 Guides || Google Home Guides || Galaxy S10 Guides || Galaxy S20 Guides || Headphone Guides || Galaxy S20 Guides || Chromecast Guides Guides || Moto G Guides || Galaxy S4 Guides || || Enjoy Chinese Musicanh says
Any picture I take sends. I receive pictures fine. It’s ONLY screenshots that wont send
simon says
Screenshot is just a normal picture. Nothing special. But you may check the size of the image file.
Galaxy S5 manual: Galaxy S5 user guide/manuals (PDF)|| Galaxy S5 Guide: Galaxy S5 How-to guides || Our Facebook page || Galaxy S6 Guides || Galaxy S7 Guides || Android Guides || Galaxy S8 Guides || Galaxy S9 Guides || Google Home Guides || Galaxy S10 Guides || Galaxy S20 Guides || Headphone Guides || Galaxy S20 Guides || Chromecast Guides Guides || Moto G Guides || Galaxy S4 Guides || || Enjoy Chinese MusicLeeyna says
I like to use 2nd method – swipe the screen..but my problem is the screen keep moving when I swipe my palm..so I barely shot the part that I want..can help me how to make the screen static before I swipe?
Plus, will the home button get any effect (such as be less sensitive for finger scanner) if we always push the home button?
Thank you in advance 🙂
simon says
It needs patience. You may turn off air view and air gesture.
Galaxy S5 manual: Galaxy S5 user guide/manuals (PDF)|| Galaxy S5 Guide: Galaxy S5 How-to guides || Our Facebook page || Galaxy S6 Guides || Galaxy S7 Guides || Android Guides || Galaxy S8 Guides || Galaxy S9 Guides || Google Home Guides || Galaxy S10 Guides || Galaxy S20 Guides || Headphone Guides || Galaxy S20 Guides || Chromecast Guides Guides || Moto G Guides || Galaxy S4 Guides || || Enjoy Chinese MusicLeeyna says
I did not switch on that options..the screen still moving T_T
J says
How do u take a screenshot of a video that’s playing on the S5? On my old phone, S2, there was a camera button you can press while the video was playing for fast capturing. The S5 does not have this feature and doing method 1 and 2 would take too much time.
simon says
For copyright concerns, Samsung removed the screenshot feature from video player.
You may download video editor to extract any frames of the video.
Galaxy S5 manual: Galaxy S5 user guide/manuals (PDF)|| Galaxy S5 Guide: Galaxy S5 How-to guides || Our Facebook page || Galaxy S6 Guides || Galaxy S7 Guides || Android Guides || Galaxy S8 Guides || Galaxy S9 Guides || Google Home Guides || Galaxy S10 Guides || Galaxy S20 Guides || Headphone Guides || Galaxy S20 Guides || Chromecast Guides Guides || Moto G Guides || Galaxy S4 Guides || || Enjoy Chinese MusicDavid Mares says
I downloaded video editor but can’t still take a screen shot of my home videos. How do you extract a single frame? Thanks in advance.
simon says
You play the video in video player, then tap the menu key (3 vertical dots), tap edit–video editor. You can take screenshot when you are in video editor as in normal apps.
If you need extract a lot of frames, you can copy the the video file to a PC, then use VLC player to extract frames.
Galaxy S5 manual: Galaxy S5 user guide/manuals (PDF)|| Galaxy S5 Guide: Galaxy S5 How-to guides || Our Facebook page || Galaxy S6 Guides || Galaxy S7 Guides || Android Guides || Galaxy S8 Guides || Galaxy S9 Guides || Google Home Guides || Galaxy S10 Guides || Galaxy S20 Guides || Headphone Guides || Galaxy S20 Guides || Chromecast Guides Guides || Moto G Guides || Galaxy S4 Guides || || Enjoy Chinese MusicCole says
Okay, I’ve tried many times to screen shot with the buttons, but no matter what it won’t work. I’m pressing them at the same time, I’m holding the power then clicking the other, and it just won’t work. I tried turning the swipe on and off, it’s working fine, but not the clicking.
simon says
Just practice. Once you get it, you will know how simple it is.
Galaxy S5 manual: Galaxy S5 user guide/manuals (PDF)|| Galaxy S5 Guide: Galaxy S5 How-to guides || Our Facebook page || Galaxy S6 Guides || Galaxy S7 Guides || Android Guides || Galaxy S8 Guides || Galaxy S9 Guides || Google Home Guides || Galaxy S10 Guides || Galaxy S20 Guides || Headphone Guides || Galaxy S20 Guides || Chromecast Guides Guides || Moto G Guides || Galaxy S4 Guides || || Enjoy Chinese MusicGurjot says
I cant take sreen shot with buttons the buttons not working plzzz help ?
simon says
Try again. What did you get by using the buttons?
Galaxy S5 manual: Galaxy S5 user guide/manuals (PDF)|| Galaxy S5 Guide: Galaxy S5 How-to guides || Our Facebook page || Galaxy S6 Guides || Galaxy S7 Guides || Android Guides || Galaxy S8 Guides || Galaxy S9 Guides || Google Home Guides || Galaxy S10 Guides || Galaxy S20 Guides || Headphone Guides || Galaxy S20 Guides || Chromecast Guides Guides || Moto G Guides || Galaxy S4 Guides || || Enjoy Chinese Musicgauree says
This was very very helpful. Thank You. U r awesome…. Love….