What can I do with Galaxy S5 notification panel?
Galaxy S5 notification panel is one of the most important part of the Android system. It provides:
- notifications from all apps and the system (shown as “8” and “9” in the screenshot below);
- quick discard of all notifications (shown as 10″);
- time and date info (shown as “1”);
- quick access to system settings (shown as “2”);
- quick access to quick settings panel (shown as “3”);
- quick access to 10 toggles for system settings, for example. turn/on off Wi-Fi (shown as “4”);
- quick access to S finder (shown as “5”);
- quick access to quick connect (shown as “6”);
- quick settings for Galaxy S5 display brightness (shown as “7”).
How to access Galaxy S5 notification panel?
To access Galaxy S5 notification panel, you can swipe down from the status bar (top of the screen) with one finger as shown below.
If the app you are are using is in full screen mode, i.e., the stats bar is hidden, you can swipe from the top once to get the status bar. Then, swipe again to access Galaxy S5 notification panel.
How to discard all notifications in Galaxy S5 notification panel?
To quickly discard all notifications, you can tap clear (shown as “10” in the first screenshot in this page).
Please note, this does not clear:
- system app notifications (e.g., battery saving mode)
- notification associated with ongoing activities, e.g., USB connection notification disappears only when the USB cable is disconnected.
How to discard individual notification in Galaxy S5 notification panel?
You can swipe left or right as shown below to discard the notification.
Please note, once the notification is discarded, you cannot undo it.
How to find out the app that sends individual notification in Galaxy S5 notification panel?
Sometimes, you may receive some annoying notifications or spamming messages from some apps.
To disable such notifications, you need find out the app that sends such notifications first.
In the Galaxy S5 notification panel, tap and hold the specific notification until you get the “app info” option (as shown below) .
Tap “App info” to find out the app that sends you the notification in the app info page.
Of course, in this tutorial, the app update notifications are from Google Play store app.
How to disable Galaxy S5 app notifications?
If you do not want to receive the notification from such an app, in the app info page, you can uncheck the “show notifications”. This will immediately prevents the app from sending you any new notifications.
You can also access the same app info from Settings— Application manager.
Anyway, if the app sends annoying ads through notifications, but you need the app, you can simply disable the app notifications.
Do you have any questions on accessing and using Galaxy S5 notification panel?
Please let us know your questions or problems on how to access and use Galaxy S5 notification panel in the comment section below.
We will try to help you.
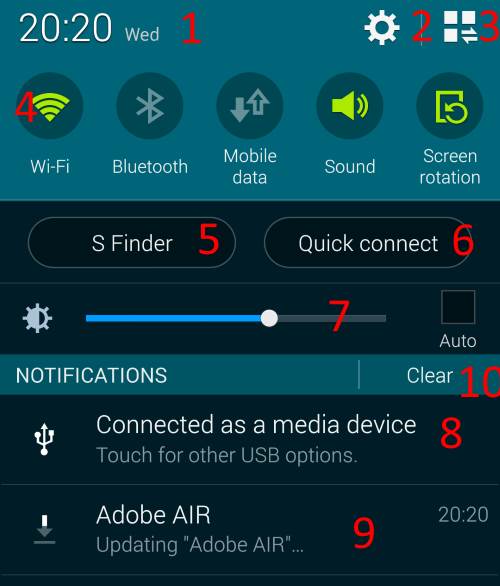
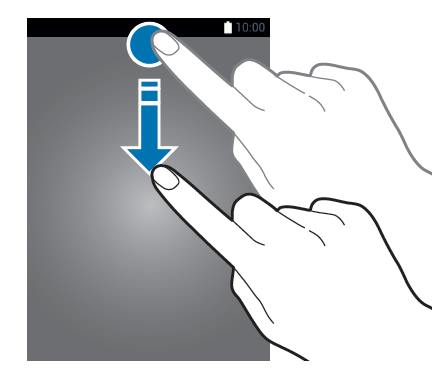
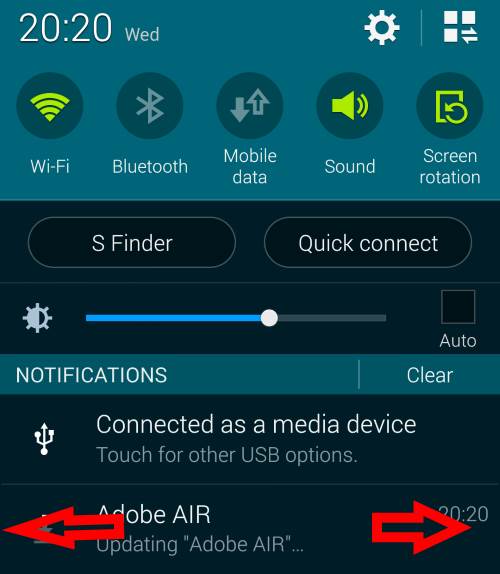
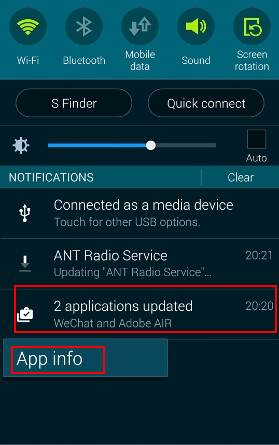
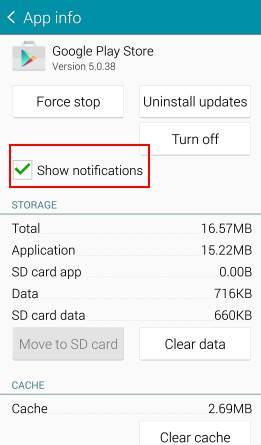
Tom Parmentier says
Dear Madam,
Dear Sir,
I need to access my old notifications of this afternoon on my Samsung S5. Tinder has accidentally deleted a conversation I was having, but for the to restore it I need the name of the person I was talking to which I don’t remember. But for every message I also received a notification, so this could be a way to remember her name and for Tinder to restore the conversation. I have looked up the generic way to access the notification log on Android, but apparently this doesn’t work on Samsung S5. I was wondering whether you know how I can access my old notifications of this afternoon 03/11/2018?
Thank you very much for your time.
Yours sincerely,
Tom Parmentier
simon says
By default, Galaxy S5 doesn’t show notification history. The log may be cleared already.
You can try to install third-party notification history app. But those apps usually work after you install them. They may not get the log before they were installed.
Galaxy S5 manual: Galaxy S5 user guide/manuals (PDF)|| Galaxy S5 Guide: Galaxy S5 How-to guides || Our Facebook page || Galaxy S6 Guides || Galaxy S7 Guides || Android Guides || Galaxy S8 Guides || Galaxy S9 Guides || Google Home Guides || Galaxy S10 Guides || Galaxy S20 Guides || Headphone Guides || Galaxy S20 Guides || Chromecast Guides Guides || Moto G Guides || Galaxy S4 Guides || || Enjoy Chinese MusicJannine says
what does a circle with a plus sign in it mean?
simon says
Data saver in Android Nougat update as explained in this guide http://gadgetguideonline.com/s7/new -galaxy-s7-status-icons-in-galaxy-s7-and -galaxy-S7-edge-nougat-update
Galaxy S5 manual: Galaxy S5 user guide/manuals (PDF)|| Galaxy S5 Guide: Galaxy S5 How-to guides || Our Facebook page || Galaxy S6 Guides || Galaxy S7 Guides || Android Guides || Galaxy S8 Guides || Galaxy S9 Guides || Google Home Guides || Galaxy S10 Guides || Galaxy S20 Guides || Headphone Guides || Galaxy S20 Guides || Chromecast Guides Guides || Moto G Guides || Galaxy S4 Guides || || Enjoy Chinese Music