What’s an Android widget?
Android widget can show you an app’s most important data and functionality that is accessible right from the Galaxy S5 home screen. For example, you can use weather widget to display weather info on the home screen directly.
As an app usually have many features and data, the widget shows selected info on the home screen. So you can check the info without starting the app.
If you need more info or interact with the app, the widget serves as a shortcut for the corresponding app. Some widgets allow you to interact with selected info on the home screen.
Technically, a widget is the miniature application view embedded in the home screen.
Anyway, in your Galaxy S5, you are probably using more than one widget already, for example, weather, clock and S Health.
You can add more widgets to Galaxy S5 home screen panels or remove some from the Galaxy S5 home screen.
How to add widgets to Galaxy S5 home screen?
To add widgets to Galaxy S5 home screen, you may follow these steps.
Step 1: Enter home screen editing mode.
You need enter home screen editing mode if you want to add widgets to Galaxy S5 home screen.
There are at least 3 different ways to enter home screen editing mode. You need use only one of them.
- Touch and hold any empty area in any home screen panels as shown below.
- Pinch the home screen panel (as shown below).
- Touch and hold the recent apps button (left to home button) when you are on any of home screen panels. This actually opens the menu option for home screen panels. You may refer to this guide on how to access Galaxy S5 hardware menu button.
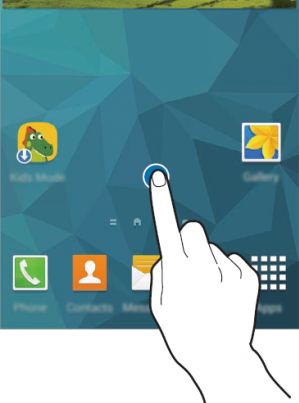
Step 2: Find widget.
In home screen editing mode, you can find 3 button in the bottom of the screen. Here you can set Galaxy S5 wallpapers and change some home screen settings (e.g., turn off My Magazin on Galaxy S5 home screen), in addition to managing Galaxy S5 widgets.
Tap Widgets as shown below.
You are now redirected to widget list page as shown below.
You can flick left or right to navigate to other widget pages. You can also tap the dot in the bottom to navigate to any specific pages.
To add an widget to Galaxy S5 home screen, tap and hold the widget.
In this guide, we want to add the Active applications widget to the home screen.
Tap and hold Active applications.
You will notice that once you tap and hold the widget, you are directed to the home screen now.
Keep holding the widget.
Step 3: Drop the widget on Galaxy S5 home screen.
While holding and moving the widget, a box will be displayed on Galaxy S5 home screen. This is the suggested location for the widget if you release the widget.
You can navigate to other home screen panels by holding the widget to the left or right edge of current home screen page.
If there is not enough space for the widget, some apps will be pushed to next page of the home screen.
If you want to to cancel the operation (not adding this widget to Galaxy S5 home screen), you can drop the widget to the remove button on the top of the screen as shown above.
Anyway, release the widget once you find the desired location for the widget. Usually, we call this “dropping the widget”.
As shown below, you can find the widget is ready for use and displaying current system info of active applications.
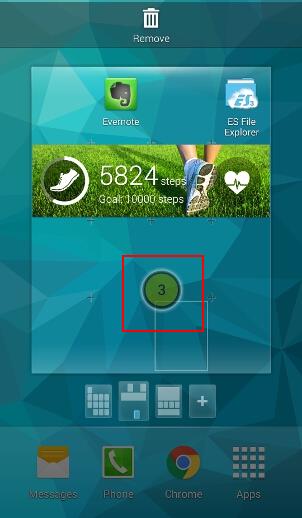
Repeat the process if you want to add more widgets to Galaxy S5 home screen.
How to delete widgets from Galaxy S5 home screen?
In addition to adding widgets to Galaxy S5 home screen, you can also remove some widgets from the home screen.
Please note, once an app is uninstalled or disabled, all corresponding widgets will be removed from the Galaxy S5 home screen automatically.
To manually delete widgets from Galaxy S5 home screen, you may tap and hold widget, then drop it to the dustbin (Remove) as shown below.
This procedure is identical to remove an app from Galaxy S5 home screen.
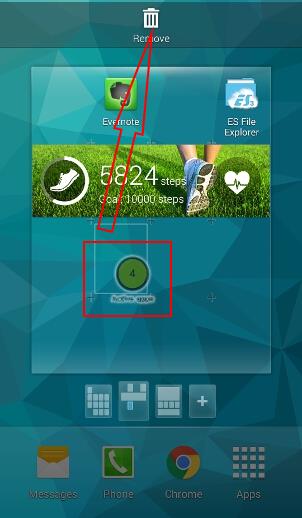
Can you add widgets to Galaxy S5 home screen or remove widgets from Galaxy S5 home screen?
If you have any questions or encounter any problems to add widgets to Galaxy S5 home screen or to remove widgets from Galaxy S5 home screen, please let us know your questions or problems in the comment section below.
We will try to help you find a solution.
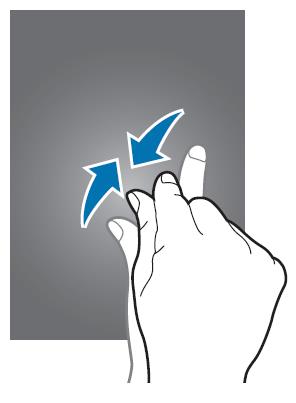

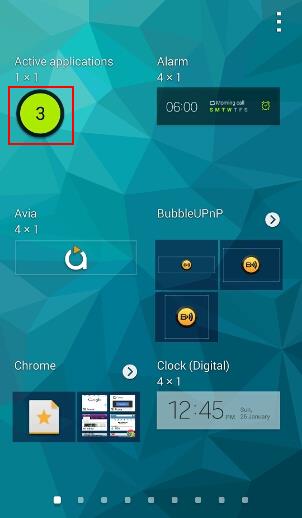
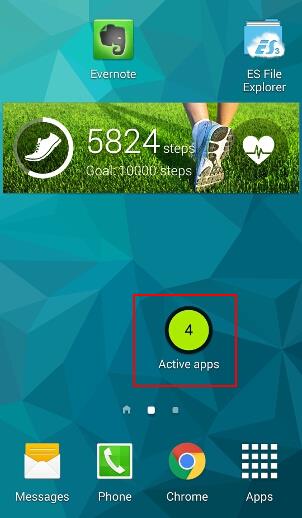
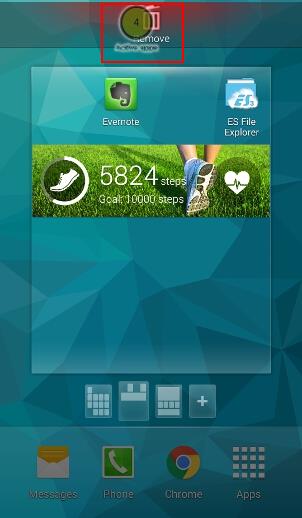
Robert MILLER says
I have lost accu weather and google from the home screen. So far, I have not been able to recreate the default home screen.
How can I recreate the default home screen?
Thank you in advance for your assistance.
simon says
Can you follow the guide to find the widgets and add them to the home screen?
Galaxy S5 manual: Galaxy S5 user guide/manuals (PDF)|| Galaxy S5 Guide: Galaxy S5 How-to guides || Our Facebook page || Galaxy S6 Guides || Galaxy S7 Guides || Android Guides || Galaxy S8 Guides || Galaxy S9 Guides || Google Home Guides || Galaxy S10 Guides || Galaxy S20 Guides || Headphone Guides || Galaxy S20 Guides || Chromecast Guides Guides || Moto G Guides || Galaxy S4 Guides || || Enjoy Chinese MusicGeorge L Dennis says
I switched to Easy Mode, I would like to remove the AccuWeather widget from screen, the recommended procedure does not work, i think it cannot be removed, the data for curtent conditions is Not Accurate