When you press the Home button on your Galaxy S5 (or keep pressing back key), you will return to the Home of Galaxy S5 “Home screen”.
Home screen is an important part of Android devices. You usually put some shortcuts of frequently used apps and widgets there so that you can access them quickly.
In Galaxy S5, you can use up to 7 home screen panels (home screen pages). This guide will show you how to manage Galaxy S5 home screen panels.
How to add a new Galaxy S5 home screen panel (page)?
You can add a new home screen panel:
- by moving an existing app/ widget on home screen, or
- by adding an app/widget from app drawer to home screen, or
- by adding new page directly in home screen edit mode.
To add a new Galaxy S5 home screen panel by moving an app, you may follow these steps.
Step 1: Tap and hold the app in home screen.
In this guide, we use Evernote app as an example.
Tap and hold Evernote app as shown below.
Step 2: Move the app to the Galaxy S5 home screen indicator area.
Once Evernote is tapped and held, the home screen indicator changes to the outline of each page as shown below.
The blank space in home screen panels indicates that you can drop the app there without pushing others.
To add a new Galaxy S5 home page panel, move the app to the panel indicated by the “+” sign.
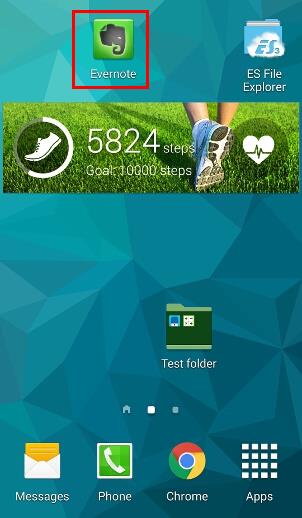
Step 3: Drop the app to the new panel in home screen indicator area.
Now drop the app (Evernote) to the panel indicated as “+” as shown below.
This will create a Galaxy S5 home screen panel and put the app in this new page as shown below.
You may also notice that in the home screen indicator area there is one more white square representing this home screen panel.
You can also add a new Galaxy S5 home screen panel in home screen editing mode. Of course, this adds a blank (without any apps) home screen panel.
To add new Galaxy S5 home screen panels in this way, you may follow these steps.
Step 1: Enter Galaxy S5 home screen edit mode.
You can enter Galaxy S5 home screen edit mode in one of the two different ways:
- Pinch on any home screen panel (as shown below); or
- Tap and hold any home screen panel (as shown below).
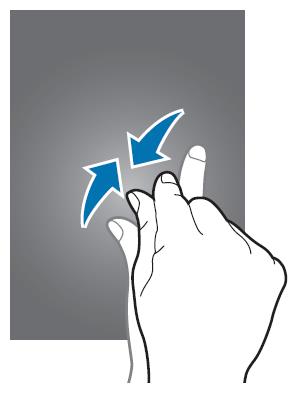
Step 2: Scroll to the right most panel.
Once on home screen edit mode, scroll to the right as shown below.
Step 3: Add a new Galaxy S5 home screen panel.
Once you pass the last home screen panels, a new empty panel with a big “+” sign will appear.
Tap the “+” button to add a new empty Galaxy S5 home screen panel.
Step 4: tap anywhere to exit home screen edit mode.
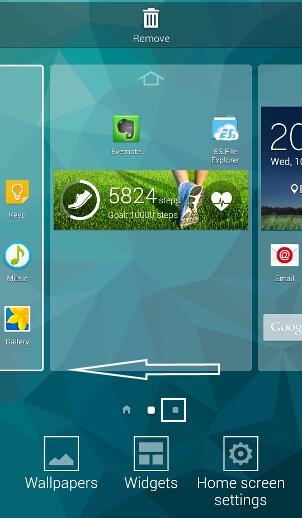
How to delete a Galaxy S5 home screen panel (page)?
You can also delete any existing home screen panels if you don’t need it.
Step 1: Enter Galaxy S5 home screen edit mode (see above).
Step 2: Tap and hold blank area in the home screen panel.
In home screen edit mode, release your finger.
Now, you can tap and hold any blank area in the specific home screen panel as shown below.
Step 3: Drop the panel to Remove.
If the panel is empty, the panel will be removed immediately.
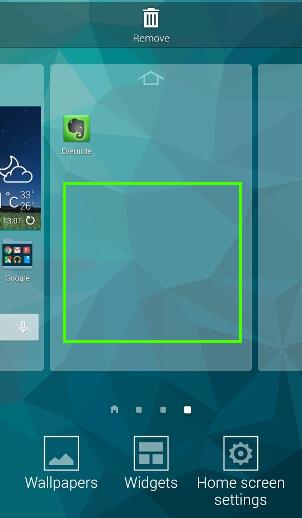
If the panel has some app shortcuts or widgets, you will get a warning messages like:
This page and its content will be removed
Tap OK to confirm the deletion of this home screen panel as shown below.
Please note, “apps” in home screen are just shortcuts of the actual app. Removing an app from home screen does NOT uninstall the app. You can always add them back later when you want.
Step 4: tap anywhere to exit home screen edit mode.
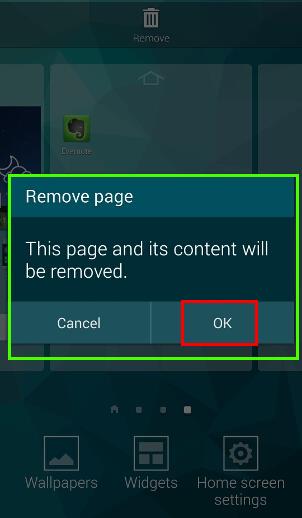
How to assign a Galaxy S5 home screen panel (page) as Home?
When you tap Home button, you Galaxy S5 should return to the “Home” of home screens.
This special home screen panel has a special Home icon as shown below. All other panels are just shown as white square.
Galaxy S5 allows you to assign any of the home screen panels as the home. Actually, this is a feature of TouchWiz.
Step 1: Enter Galaxy S5 home screen edit mode (see above).
Step 2: Navigate to the home screen panels which you want to set as the Home.
As shown below, navigate the second home screen panel.
Step 3: Tap the Home icon on the top as shown below.
After tapping the home icon in that panel, that panel becomes the Home of your home screens.
In the home screen indicator area, you can also notice the icon changes to match your selection.
Step 4: Tap anywhere to exit home screen edit mode.
Can I put favourite apps tray with different apps in different Galaxy S5 home screen panels?
In the bottom of Galaxy S5 home screen, there is a favourite apps tray for you to put most commonly used apps there.
This favourite apps tray appears on all home screen panels. And, they are identical on all home screen pages, in, other words, you cannot put favourite apps tray with different apps in different Galaxy S5 home screen panels.
Anyway, this is the purpose of this favorite apps tray. In some tablets, Samsung removed this tray so that you can use this area as other area of the home screen panels.
Can you manage Galaxy S5 home screen panels now?
If you have any questions or encounter any problems to add or remove home screen panels or to assign home of Galaxy S5 home screens, please let us know your questions or problems in the comment section below.
We will try to help you find a solution.
More how-to guides, tips and tricks for using Samsung Galaxy S5 are available at Samsung Galaxy S5 how-to guides page.
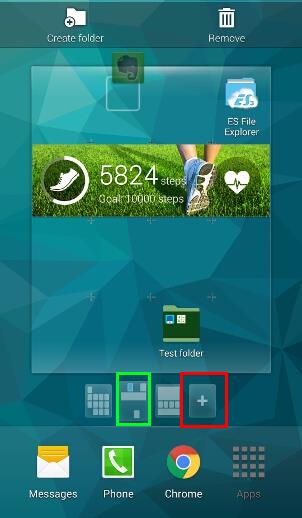
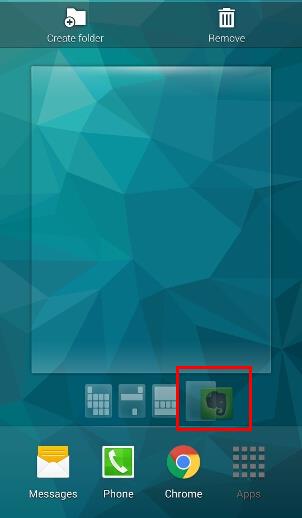
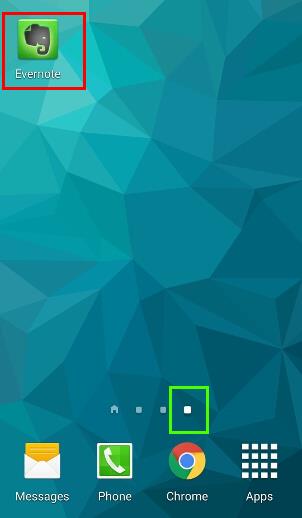
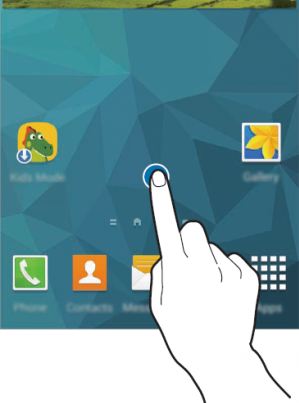
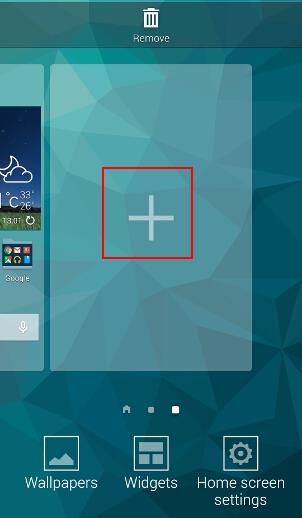
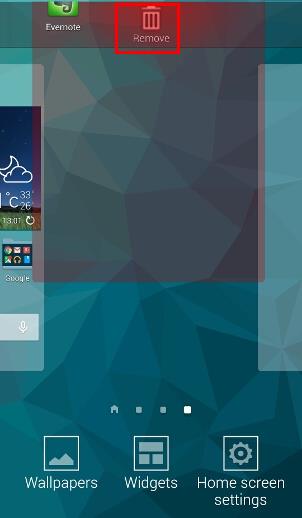
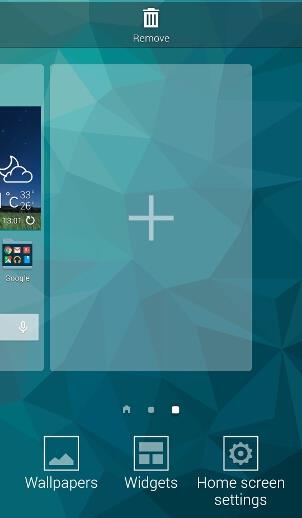
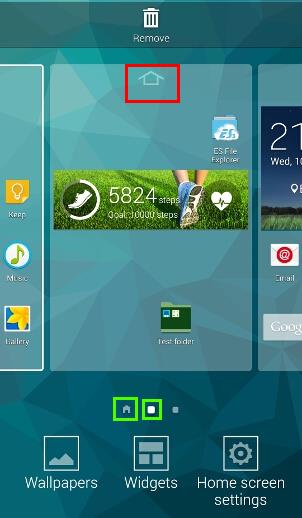
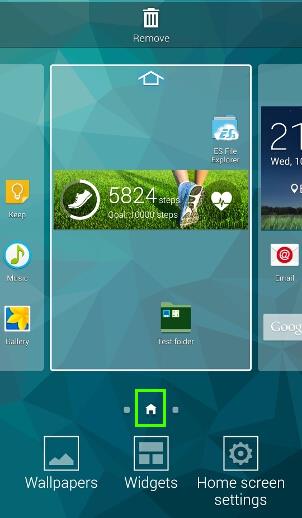
Nyne says
My apps keep moving around on homescreen how do I keep them in place
simon says
They moved because you accidentally hold them. You just remember to lock the screen before putting the phone into pocket.
Galaxy S5 manual: Galaxy S5 user guide/manuals (PDF)|| Galaxy S5 Guide: Galaxy S5 How-to guides || Our Facebook page || Galaxy S6 Guides || Galaxy S7 Guides || Android Guides || Galaxy S8 Guides || Galaxy S9 Guides || Google Home Guides || Galaxy S10 Guides || Galaxy S20 Guides || Headphone Guides || Galaxy S20 Guides || Chromecast Guides Guides || Moto G Guides || Galaxy S4 Guides || || Enjoy Chinese MusicDarrell Higginbottom says
Hi
I cannot seem to remove the s planner shortcut from my home screen.
Thanks for your help.
simon says
Tap and hold the icon, then you can see the button of remove/delete on the top of the screen. Without releasing your finger from the screen, you can drag the icon to the remove/delete button to remove it from the Home screen.
Galaxy S5 manual: Galaxy S5 user guide/manuals (PDF)|| Galaxy S5 Guide: Galaxy S5 How-to guides || Our Facebook page || Galaxy S6 Guides || Galaxy S7 Guides || Android Guides || Galaxy S8 Guides || Galaxy S9 Guides || Google Home Guides || Galaxy S10 Guides || Galaxy S20 Guides || Headphone Guides || Galaxy S20 Guides || Chromecast Guides Guides || Moto G Guides || Galaxy S4 Guides || || Enjoy Chinese Music