What is Galaxy S5 safety assistance?
When Moto E was released, a unique and exclusive feature/app is Moto Alert, an extremely useful emergency alert app that lets you quickly alert people important to you when you need them. The app now is now also available for Moto G and Moto X. It is one of the most successful features from Motorola.
Most of Galaxy S5 owners may be not aware of that you already had a similar feature in Galaxy S5. It is named as Galaxy S5 safety assistance.
Galaxy S5 safety assistance essentially is an emergency alert app. It allows you to:
- sound the emergency alarm;
- send “for help” messages automatically including your location, photos from both front and rear cameras, voice recording (5 seconds) of the ambient;
- receive notifications on several weather conditions;
- enter ultra power saving mode to make the battery last longer;
How to enable and set up Galaxy S5 safety assistance?
By default, safety assistance is not enabled in Galaxy S5. Some basic setup is required.
To enable safety assistance, go to Settings– Safety assistance.
To use Galaxy S5 safety assistance, you need designate one or more primary contacts. You can choose them from your address book (contacts app) or create the entries.
After assigning one primary contact, you can enter the main screen of of the Galaxy S5 safety assistance as shown above.
Now you can tune on individual functions of the safety assistance.
How to use emergency mode in Galaxy S5 safety assistance?
Tap the Emergency mode, in the following page, drag the on/off slider to the right to enable the emergency mode in Galaxy S5 safety assistance.
Once the emergency mode is enabled, your phone screen will become gray scale with limited apps. The result is actually similar to that in ultra power saving mode: disabling WiFi and Bluetooth connections, turning the scarrn
But emergency mode in Galaxy S5 safety assistance can do more for you in addtion to ultra power saving mode:
- triggering emergence alarm if you want. It can be very loud and will surely attract attentions;
- sharing your location quickly;
- triggering “for help” messages sent (if it is enabled, see below)
- dialing emergency number quickly;
How to use send help messages in Galaxy S5 safety assistance?
The most useful feature in Galaxy S5 safety assistance is sending help messages.
Once the sending help messages is enabled in Galaxy S5 safety assistance, your S5 can send some SOS messages (MMS) to your primary contact within 5 seconds. In addition to the location info, the messages can also include the voice recording (for 5 seconds), the photos taken from front and rear cameras.
Most importantly, you can send help messages can be activated instantly by quickly pressing the power button 3 times. It is NOT necessary to unlock your phone! This can save you precious time when in danger.
To enable send help messages, tap send help messages in Settings–Safety assistance page.
As shown below, you can drag the slider to right to enable this feature. If you enable it first time, you need agree the terms, which are somehow warning for the limitations of the send help messages feature.
It is up to you whether you want to include photos from the two cameras or the sound recording. Please note, the location info is always sent.
Once the help messages were sent, you should see a pop-up notification and a notification in notification area as well.
How to use geo news in Galaxy S5 safety assistance?
Galaxy S5 safety assistance also has a feature of receiving notification on extreme weather conditions.
You can enable this feature by tapping geo news at Settings–Safety assistance.
Drag the slider to right to enable this feature as shown below. When you enable it first time, you must agree the terms. These terms include some useful info on the limitations of the feature. It is a good idea to read it before agreeing them.
Have you tried Galaxy S5 safety assistance?
If you have any questions or encounter any problems with Galaxy S5 safety assistance?, please leave them in the comment box below.
More how-to guides , tips and tricks for using Samsung Galaxy S5 are available at Samsung Galaxy S5 how-to guides page.
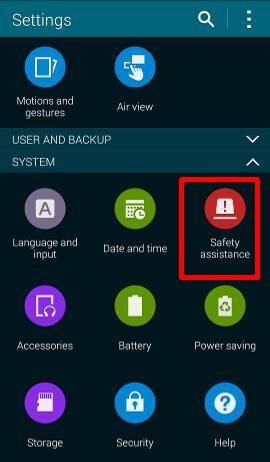
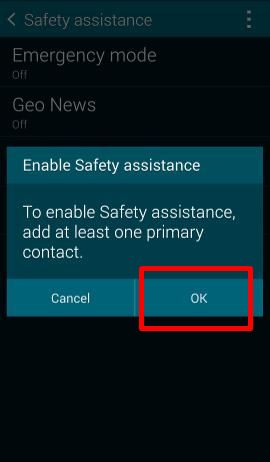
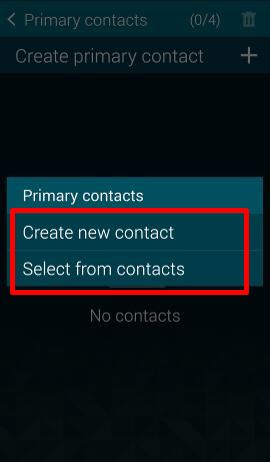
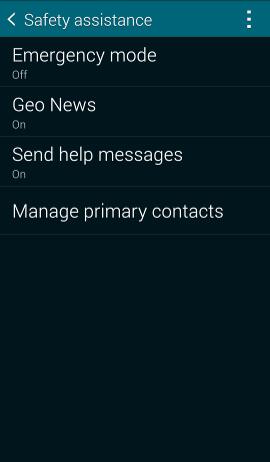
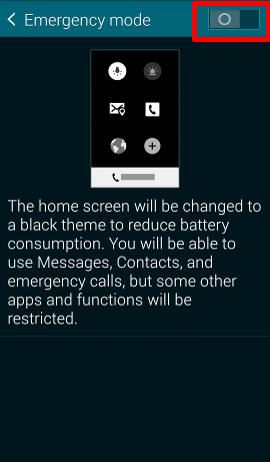
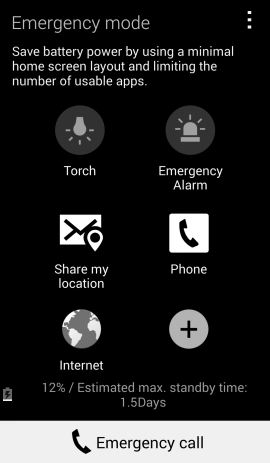
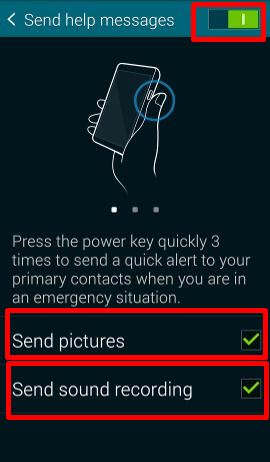
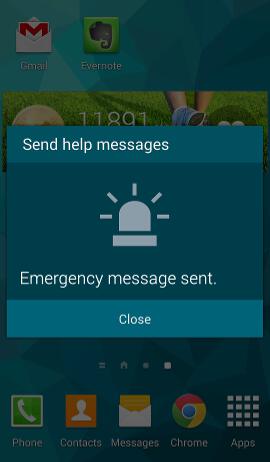
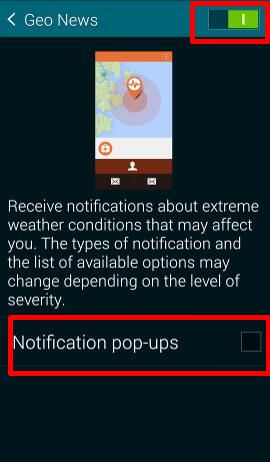
Imran Malik says
I bought my S5 yesterday and only noticed today that it does not seem to have Geo News. One shop assistant said it is because my device is 4G (lte) and that only the 3G devices allow Geo News to work. I have tried searching for Geo News everywhere in my device but it just isn’t there. Any ideas why? My device is the SM-G900F. Thank you. Best regards.
simon says
The shop assistant is probably not correct. He/she may be confused this feature with the FM radio announcement (which is available on 3G models only).
If you cannot find this feature, it means this feature was disabled/removed for your region (or carrier) due to legal or some other reason.
Galaxy S5 manual: Galaxy S5 user guide/manuals (PDF)|| Galaxy S5 Guide: Galaxy S5 How-to guides || Our Facebook page || Galaxy S6 Guides || Galaxy S7 Guides || Android Guides || Galaxy S8 Guides || Galaxy S9 Guides || Google Home Guides || Galaxy S10 Guides || Galaxy S20 Guides || Headphone Guides || Galaxy S20 Guides || Chromecast Guides Guides || Moto G Guides || Galaxy S4 Guides || || Enjoy Chinese MusicJim says
FYI the emergency messages do not send when you are using Verizon messenger. You must be using the stock Samsung message program…
Dana says
Just tested the safety assistance messages and no pictures or videos were sent. Is there another setting I need to turn on/off?
simon says
Did it show messages sent? What did you get in notifications?
Galaxy S5 manual: Galaxy S5 user guide/manuals (PDF)|| Galaxy S5 Guide: Galaxy S5 How-to guides || Our Facebook page || Galaxy S6 Guides || Galaxy S7 Guides || Android Guides || Galaxy S8 Guides || Galaxy S9 Guides || Google Home Guides || Galaxy S10 Guides || Galaxy S20 Guides || Headphone Guides || Galaxy S20 Guides || Chromecast Guides Guides || Moto G Guides || Galaxy S4 Guides || || Enjoy Chinese MusicMichael Paxton says
All features work, have sent several help me messages on accident. Just recieved first geonews alert tonight for a forest fire just a few miles from me. Worked great, activated geonews before the news could report new fire. Only thing is, when you close geonews alert, it doesn’t let you reopen it to see updates or show others where the alert took place. Shame :/
simon says
Thank you for sharing the info.
Galaxy S5 manual: Galaxy S5 user guide/manuals (PDF)|| Galaxy S5 Guide: Galaxy S5 How-to guides || Our Facebook page || Galaxy S6 Guides || Galaxy S7 Guides || Android Guides || Galaxy S8 Guides || Galaxy S9 Guides || Google Home Guides || Galaxy S10 Guides || Galaxy S20 Guides || Headphone Guides || Galaxy S20 Guides || Chromecast Guides Guides || Moto G Guides || Galaxy S4 Guides || || Enjoy Chinese MusicCindy says
Just found and turned on the “send message for help” feature yesterday. Today, for no reason that I can figure, unless the feature somehow crossed paths with the bluetooth, but upon plugging my phone into my car, to go away, the phone sent out several sos messages to my 3 kids that are my emergency contacts. I started getting calls from all my very upset kids thinking something was wrong. I had no idea what they were talking about and then remembered turning that feature on yesterday and adding their names as emergency contacts.
After assuring all of them that I was not being held against my will by someone, I checked my phone and sure enough, it said an emergency message had been sent out.
I promptly turned off the feature upon returning home. What sounded like a good idea, quickly started an unneeded ripple of worry through my family for no reason at all. I’ll take my chances.
simon says
Sending help messages can be triggered by quickly pressing the power button 3 times. I guess you accidentally pressed the power button.
Galaxy S5 manual: Galaxy S5 user guide/manuals (PDF)|| Galaxy S5 Guide: Galaxy S5 How-to guides || Our Facebook page || Galaxy S6 Guides || Galaxy S7 Guides || Android Guides || Galaxy S8 Guides || Galaxy S9 Guides || Google Home Guides || Galaxy S10 Guides || Galaxy S20 Guides || Headphone Guides || Galaxy S20 Guides || Chromecast Guides Guides || Moto G Guides || Galaxy S4 Guides || || Enjoy Chinese MusicWhitney says
I have sent 3 SOS messages by accident and there is no way I “accidently” hit the power button 3 times each of the times.
simon says
But, as I know, there are no other simpler ways to activate it.
Galaxy S5 manual: Galaxy S5 user guide/manuals (PDF)|| Galaxy S5 Guide: Galaxy S5 How-to guides || Our Facebook page || Galaxy S6 Guides || Galaxy S7 Guides || Android Guides || Galaxy S8 Guides || Galaxy S9 Guides || Google Home Guides || Galaxy S10 Guides || Galaxy S20 Guides || Headphone Guides || Galaxy S20 Guides || Chromecast Guides Guides || Moto G Guides || Galaxy S4 Guides || || Enjoy Chinese MusicWillie says
I have a Samsung Galaxy S5 SM-G900 & can’t. find Geo News. I opened safety assistance & only the following three options: (1) Emergency mode (2) Send help messages (3) Manage primary contacts.
How can I get Geo News?
simon says
Geo News is not available in some regions. If you cannot find it in your s5, it means this feature is not available in your region.
Galaxy S5 manual: Galaxy S5 user guide/manuals (PDF)|| Galaxy S5 Guide: Galaxy S5 How-to guides || Our Facebook page || Galaxy S6 Guides || Galaxy S7 Guides || Android Guides || Galaxy S8 Guides || Galaxy S9 Guides || Google Home Guides || Galaxy S10 Guides || Galaxy S20 Guides || Headphone Guides || Galaxy S20 Guides || Chromecast Guides Guides || Moto G Guides || Galaxy S4 Guides || || Enjoy Chinese Musicsteve w says
My galaxy s5 safety assistance sent messages to my brother twice today without me doing anything. Has this happened to anyone else??
simon says
very likely, the power button was pressed accidentally. The emergency mode probably was triggered by pressing power button 3 times quickly.
Galaxy S5 manual: Galaxy S5 user guide/manuals (PDF)|| Galaxy S5 Guide: Galaxy S5 How-to guides || Our Facebook page || Galaxy S6 Guides || Galaxy S7 Guides || Android Guides || Galaxy S8 Guides || Galaxy S9 Guides || Google Home Guides || Galaxy S10 Guides || Galaxy S20 Guides || Headphone Guides || Galaxy S20 Guides || Chromecast Guides Guides || Moto G Guides || Galaxy S4 Guides || || Enjoy Chinese MusicCorrey says
I use this feature, and have to delete 3 of the 4 emergency contacts because the power button (located on the side) is too easily pushed and sends the alert with photos, audio and location to my contacts. I would like to see a way to reprogram the button to have to require more than 3 presses, or use a different button altogether. I don’t like this power button in this location anyway because when you try to turn the volume down, your hand is naturally on the opposite side also pressing, which turns the phone off. One person mentioned that you had to use the default messaging in the phone for this alert feature, and that is not true. I use Google Hangout (since it does a better job with group texts) and it works just fine.
I’m almost at the point of disabling the feature altogether until they allow a custom reprogram.
simon says
Thank you for sharing your experience.
As an emergency feature, it should be easily accessed when you are in panic. So, Samsung is correct to allow the user to access this feature through hardware buttons without unlocking the phone.
Yes, this feature is easily triggered accidentally when you put the phone in the bag. I think most owners are also hoping for a better access way: it must be simple and straightforward,
Galaxy S5 manual: Galaxy S5 user guide/manuals (PDF)|| Galaxy S5 Guide: Galaxy S5 How-to guides || Our Facebook page || Galaxy S6 Guides || Galaxy S7 Guides || Android Guides || Galaxy S8 Guides || Galaxy S9 Guides || Google Home Guides || Galaxy S10 Guides || Galaxy S20 Guides || Headphone Guides || Galaxy S20 Guides || Chromecast Guides Guides || Moto G Guides || Galaxy S4 Guides || || Enjoy Chinese MusicCorrey says
Yes, simple and straightforward makes sense, but if it is sending out alerts every other day (which has been my experience) my emergency contacts are going to get desensitized from the alarm, and annoyed. I know many people that have turned it off because of this, and I am about to. Allowing the user the CHOICE on which button we want to use for the emergency allowed it to be a custom change based on our individual habits. For example, it went off the other day when I had it in a sports sleeve at the gym. I wasn’t even holding it. It’s gone off in my purse. The photos, etc. prove the location and time it went off. If I can’t control it, then I will disable it altogether, and who is it helping?
simon says
By default, it should only send once.
Anyway, you may check with local Samsung service centre if the app does not work properly in your phone.
Galaxy S5 manual: Galaxy S5 user guide/manuals (PDF)|| Galaxy S5 Guide: Galaxy S5 How-to guides || Our Facebook page || Galaxy S6 Guides || Galaxy S7 Guides || Android Guides || Galaxy S8 Guides || Galaxy S9 Guides || Google Home Guides || Galaxy S10 Guides || Galaxy S20 Guides || Headphone Guides || Galaxy S20 Guides || Chromecast Guides Guides || Moto G Guides || Galaxy S4 Guides || || Enjoy Chinese Musicdiane says
My safety assistant only sends a message that gets opened up in maps to show my location..no pics or sound. I have both checked. Any suggestions?
simon says
The audio and photo are sent through mms. Can you send mms on your phone?
Galaxy S5 manual: Galaxy S5 user guide/manuals (PDF)|| Galaxy S5 Guide: Galaxy S5 How-to guides || Our Facebook page || Galaxy S6 Guides || Galaxy S7 Guides || Android Guides || Galaxy S8 Guides || Galaxy S9 Guides || Google Home Guides || Galaxy S10 Guides || Galaxy S20 Guides || Headphone Guides || Galaxy S20 Guides || Chromecast Guides Guides || Moto G Guides || Galaxy S4 Guides || || Enjoy Chinese MusicKCharbs says
Apparently I pushed the power button 3 times before going to bed. Messages were sent out overnight. In the morning, 1 person responded by calling me. I didn’t answer because I turned all sounds off. She called my mother and then the police. The police spent several hours trying to find me. They knocked on neighbors’ doors. They tried pinging my phone. Finally, at 5:45am, the doorbell rings and there is a police officer looking for me. I was mortified! Yup, 3 hours of searching for me. UGH! Feature disabled. But the first time it’s sent messages, pictures or recordings. As a female who lives on the road, it SUCKS that I have to disable this feature. There’s got to be a better way Samsung!
KCharbs says
I meant it’s not the first time it’s sent out pics, recordings and my location. Major design flaw.